Configuración de Windows 10 en VirtualBox: Guía Paso a Paso
Para poner VirtualBox en tu PC, seguí estos pasos:
- Abrí este enlace y elegí la opción Windows Hosts de la lista.
- El archivo de VirtualBox empezará a descargarse en tu computadora.
- Abrí el archivo de VirtualBox y seguí los pasos de instalación. Hacé clic en Next.
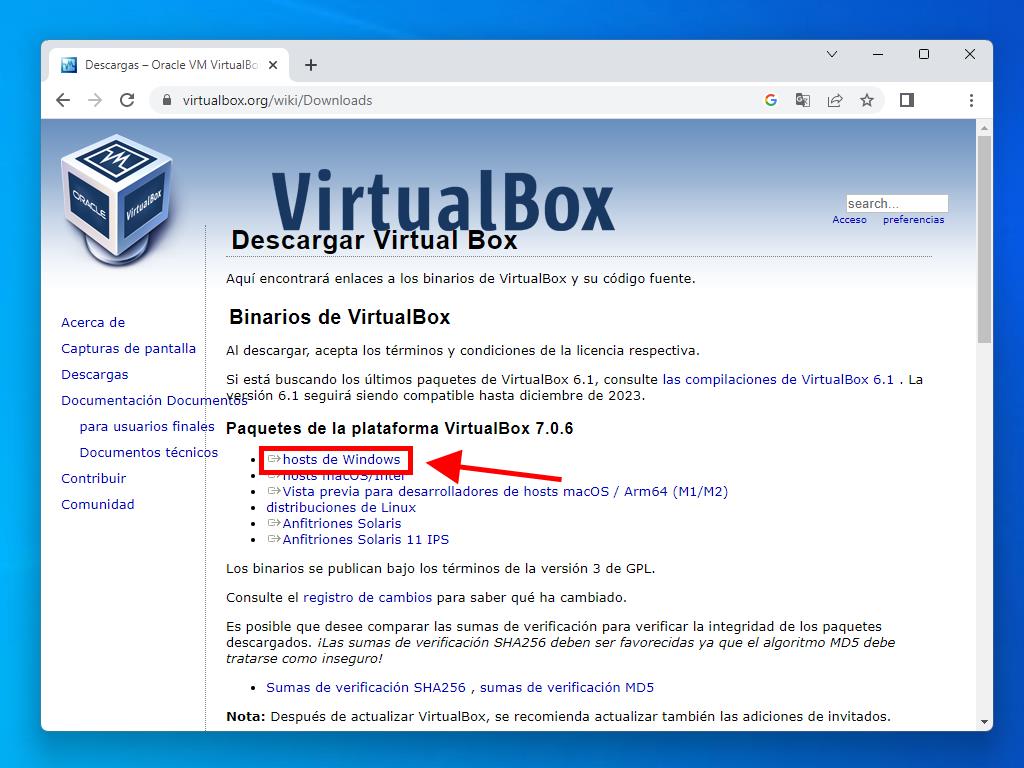
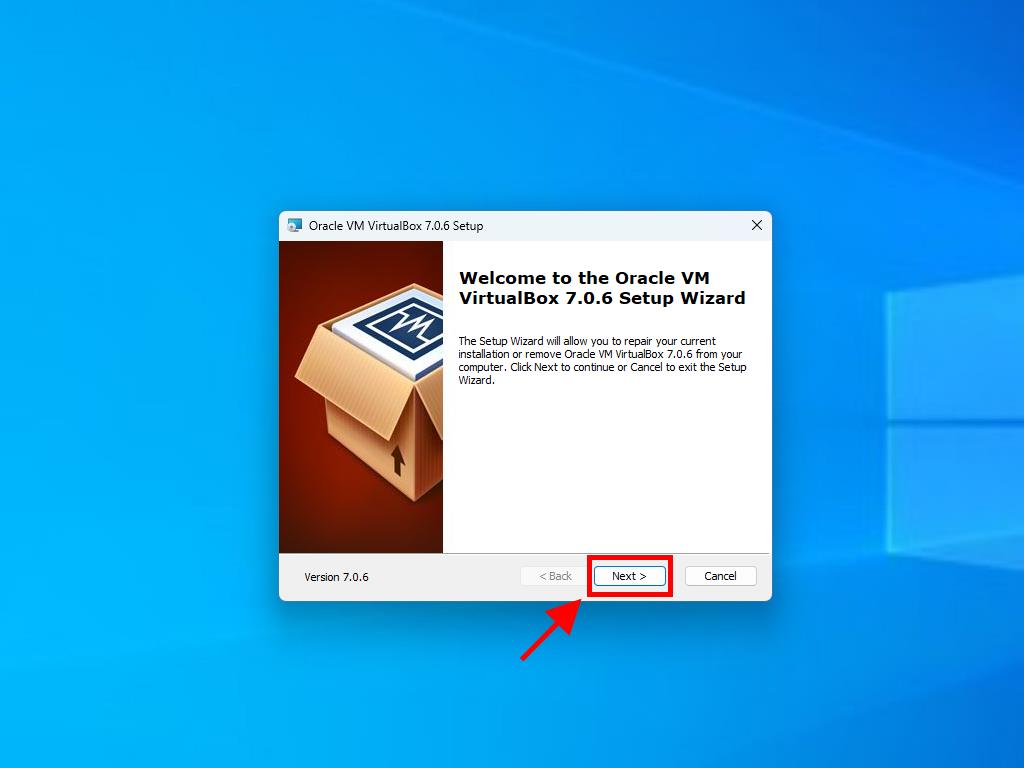
Nota: Si tenés problemas para instalar VirtualBox, desmarcá las opciones USB en el asistente de instalación.
Así es como creás una nueva máquina virtual en VirtualBox:
- En la sección Máquina, hacé clic en el botón Nueva.
- Poné un nombre para la Máquina Virtual, seleccioná la ubicación del archivo .iso de Windows 10 y luego hacé clic en Next. Marcá la casilla Skip Unattended Installation.
- Asigná al menos 4 GB de RAM y hacé clic en Next.
- Seleccioná la opción Create a Virtual Hard Disk Now (usá un mínimo de 40 GB para que funcione bien). Luego hacé clic en Next.
- En la ventana de Resumen, hacé clic en Terminar.
- En la pestaña Herramientas, seleccioná el archivo .iso de Windows 10 haciendo clic en los tres puntos. Luego, en el menú desplegable, hacé clic en Medio.
- Luego, seleccioná la pestaña Discos ópticos y hacé clic en Añadir.
- Encendé la máquina virtual haciendo clic en Iniciar.
- La instalación de Windows 10 comenzará automáticamente.
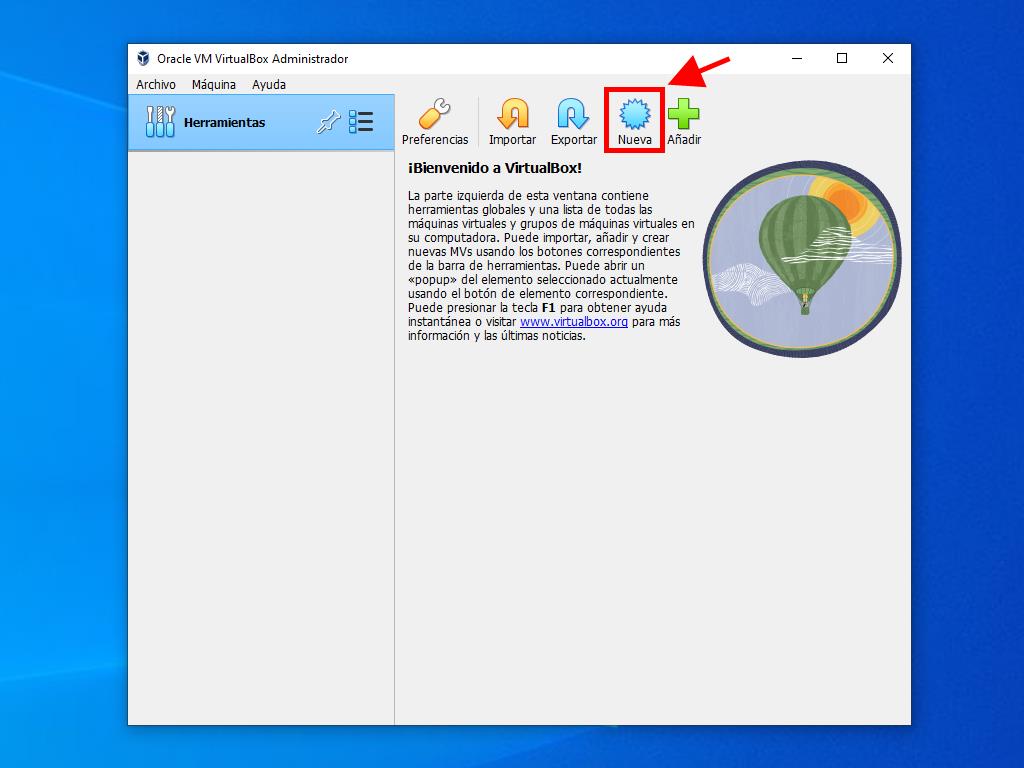
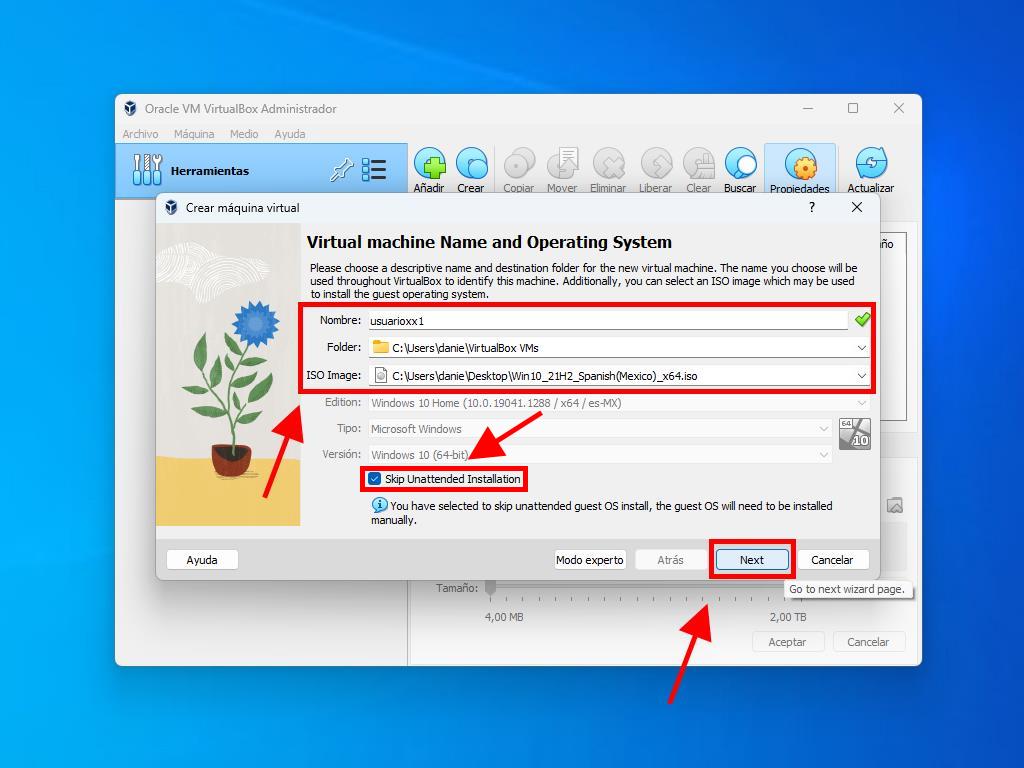
Nota: Podés elegir cualquier otro valor según tus preferencias siempre que cumpla con los requisitos del sistema.
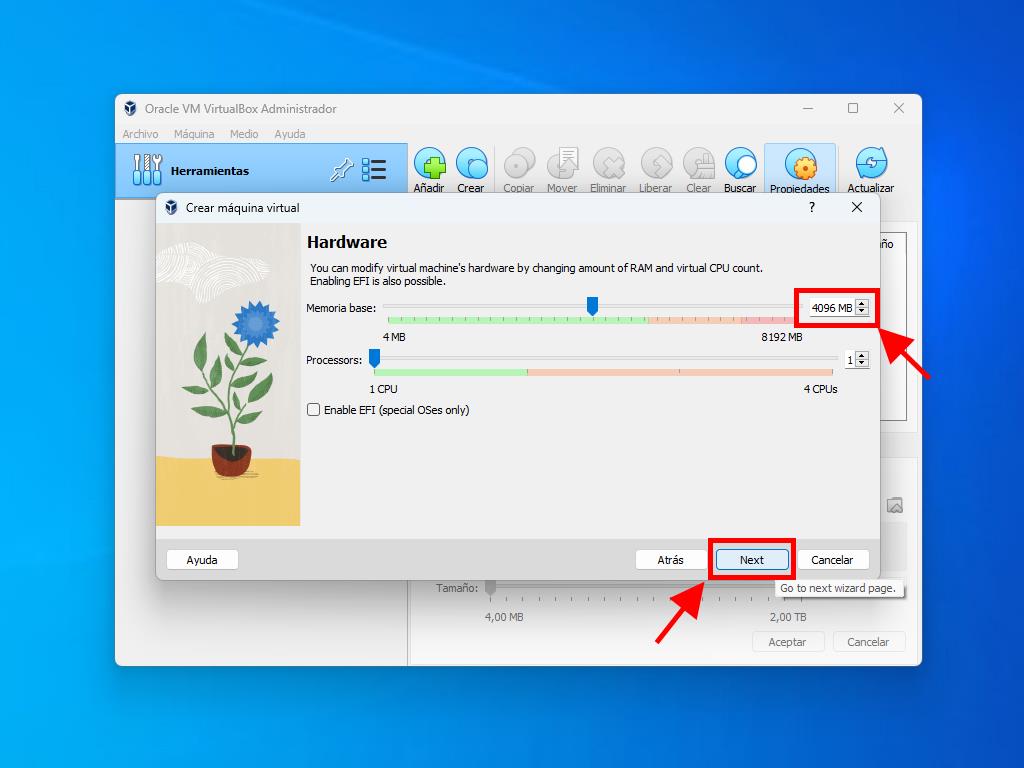
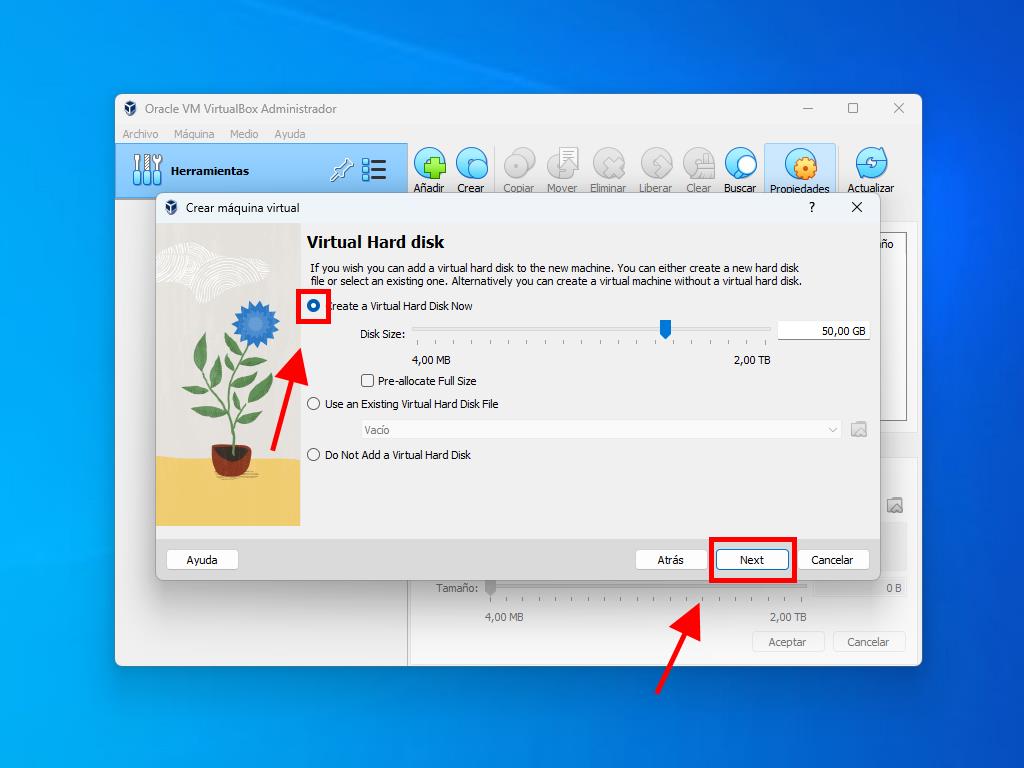
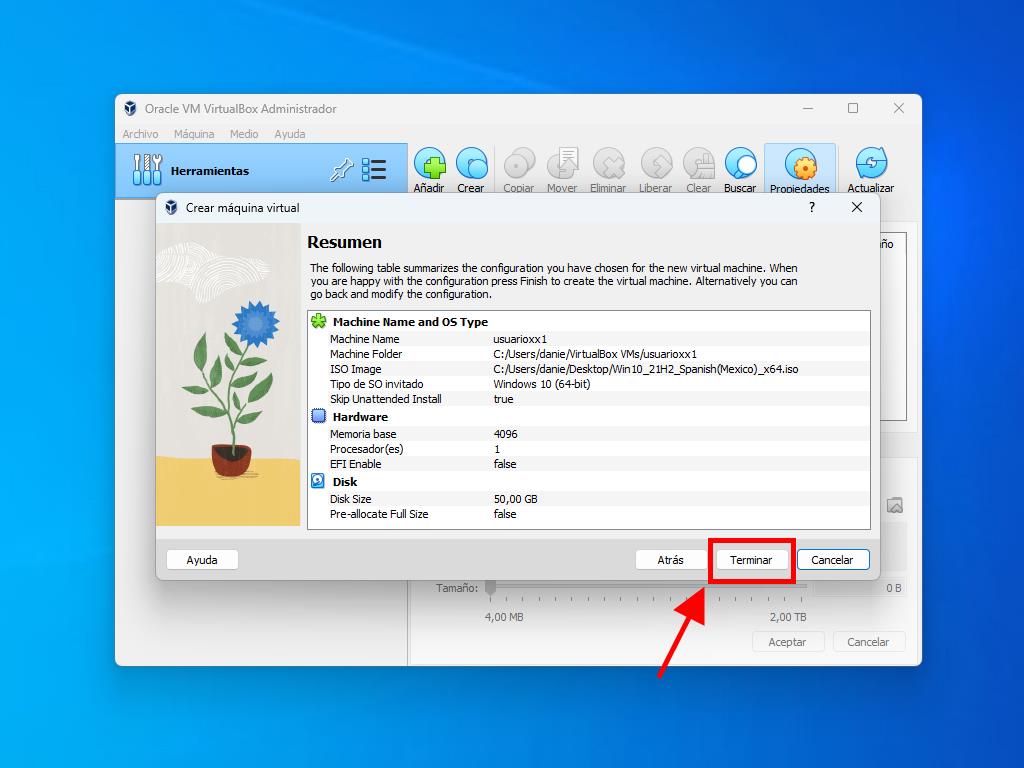
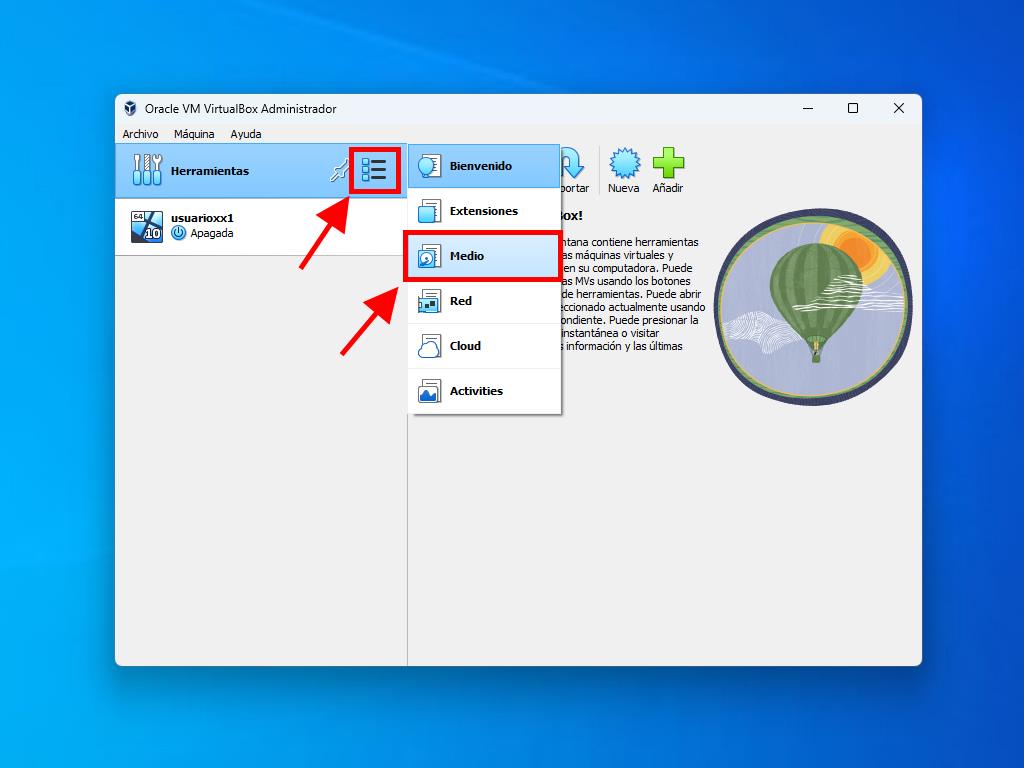
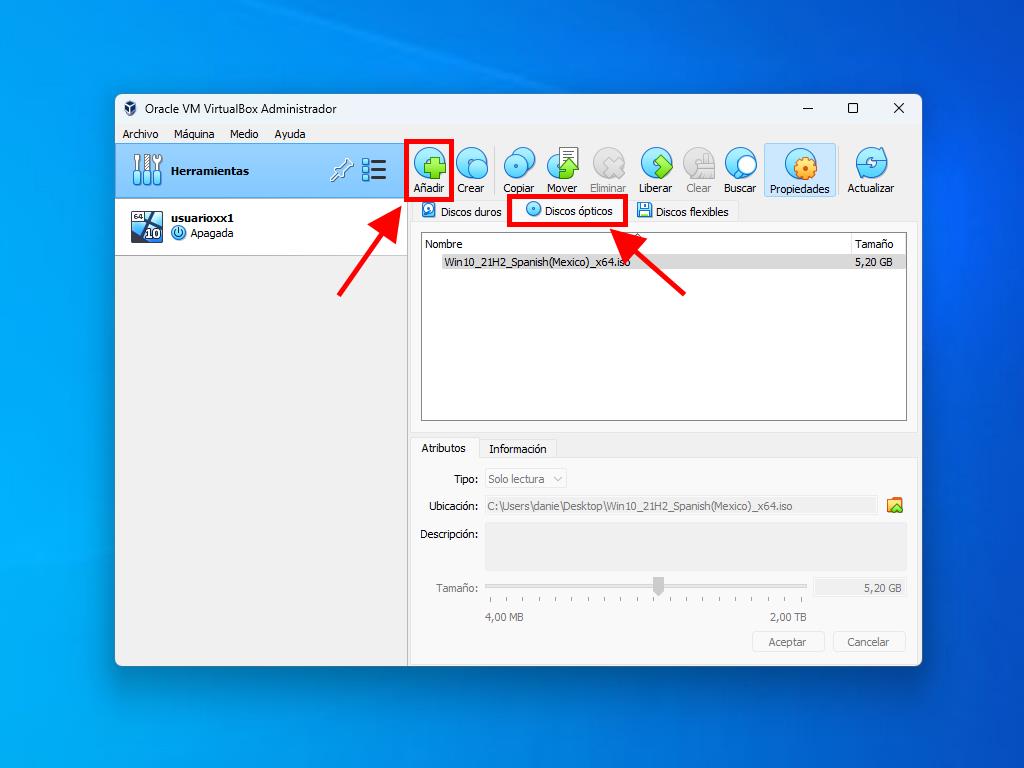
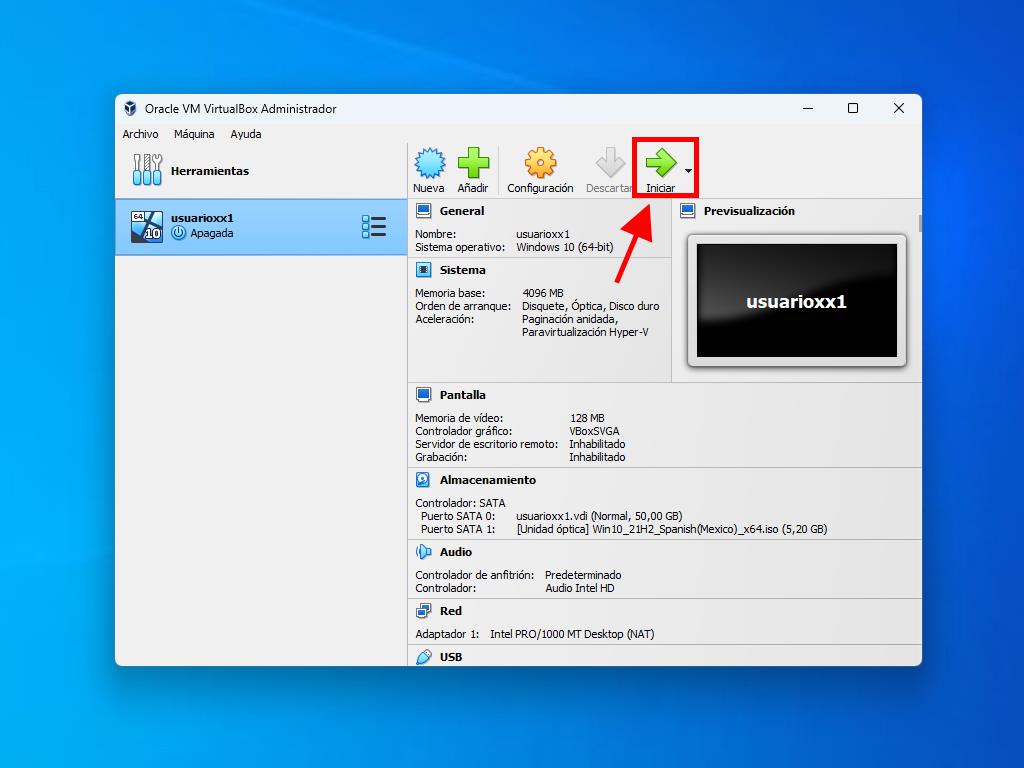
Para más detalles sobre la configuración de Windows, revisá la sección: ¿Cómo instalar Windows 10?.
 Iniciar sesión / Registrarse
Iniciar sesión / Registrarse Pedidos
Pedidos Claves de producto
Claves de producto Descargas
Descargas

 Ir a United States of America - English (USD)
Ir a United States of America - English (USD)