Cómo Instalar Windows 10 en tu PC
Nota: Ten en cuenta que el proceso puede variar según tu PC.
Conecta el USB y sigue estos pasos:
- Reinicia tu PC y, cuando aparezca el logotipo del fabricante, busca la tecla del menú de arranque, que suele ser F2, F10, F11, F12 o Supr, para abrir el menú.
- Cambia el orden de inicio a USB.
- Después de iniciar el PC, verás una pantalla que dice Presione cualquier tecla para continuar desde CD o DVD.
- Una vez en el programa de configuración, selecciona tu idioma, formato de hora, moneda y método de entrada, y haz clic en Siguiente.
- Haz clic en el botón Instalar ahora.
- Si se te solicita, ingresa tu clave de Windows 10.
- Lee y acepta los términos de licencia de Windows 10, luego haz clic en Siguiente.
- En la siguiente pantalla, selecciona Personalizada: instalar solo Windows (avanzado).
- En el siguiente recuadro, selecciona la unidad de disco donde deseas instalar Windows 10.
- Haz clic en Siguiente y empezará a instalarse Windows en tu PC.
- Después de la instalación, el primer paso de la configuración te preguntará tu región o el país en donde resides. Puedes buscarlo, seleccionarlo y hacer clic en Sí.
- Elige la distribución de teclado adecuada y haz clic en Sí.
- Si no deseas agregar una segunda distribución del teclado, haz clic en Omitir.
- Inicia sesión con una cuenta de Microsoft ingresando tu correo y contraseña. Haz clic en Siguiente.
- A continuación, haz clic en Crear un PIN. Ingresa una contraseña que sea fácil de recordar y haz clic en Siguiente.
- En el siguiente paso elige la configuración de privacidad. Para saber qué opciones elegir y cuáles rechazar, puedes seleccionar Más información. Después haz clic en Aceptar.
- En la opción personalizar la experiencia puedes seleccionar las actividades que realizarás con tu PC para recibir anuncios y sugerencias, o si deseas haz clic en Omitir.
- En la opción Enlazar tu teléfono android haz clic en No gracias.
- Ahora haz clic en Rechazar la prueba gratuita de Office 365.
- Ahora haz clic en Rechazar los 100 GB de almacenamiento de OneDrive si lo prefieres.
- En este paso podrás elegir si deseas suscribirte a Game Pass, en caso de que no desees suscribirte, haz clic en No gracias.
- Ahora si deseas puedes valerte de cortana para configurar el PC, si no lo deseas haz clic en Ahora no.
- Después de unos minutos lo siguiente que verás será tu escritorio. Eso indica que habrás acabado de instalar Windows 10.
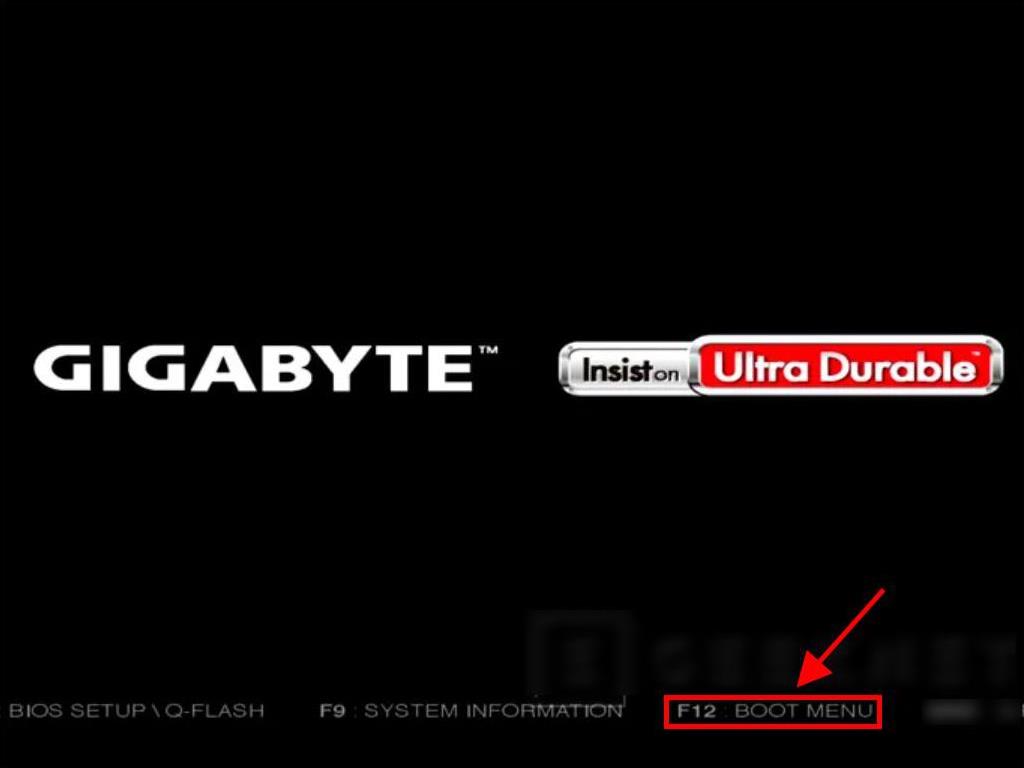
Nota: La tecla de configuración puede variar según el modelo de tu PC. En ese punto tu PC te indicará qué tecla debes usar.
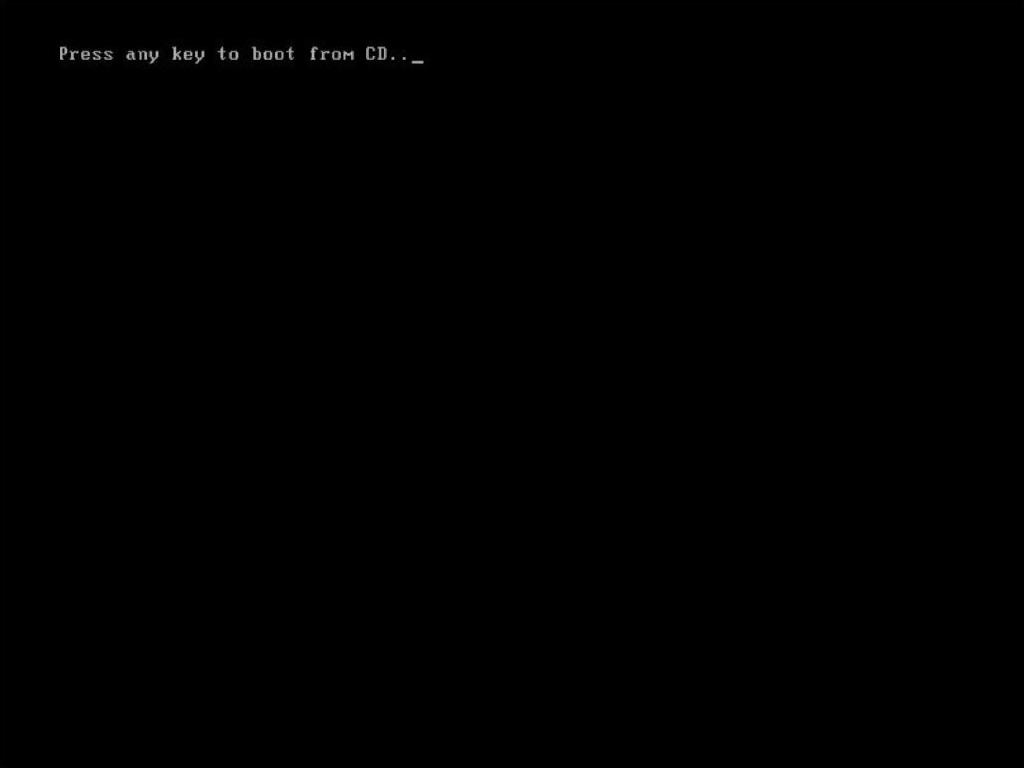
Nota: Asegúrate de que el USB aparezca como dispositivo principal.
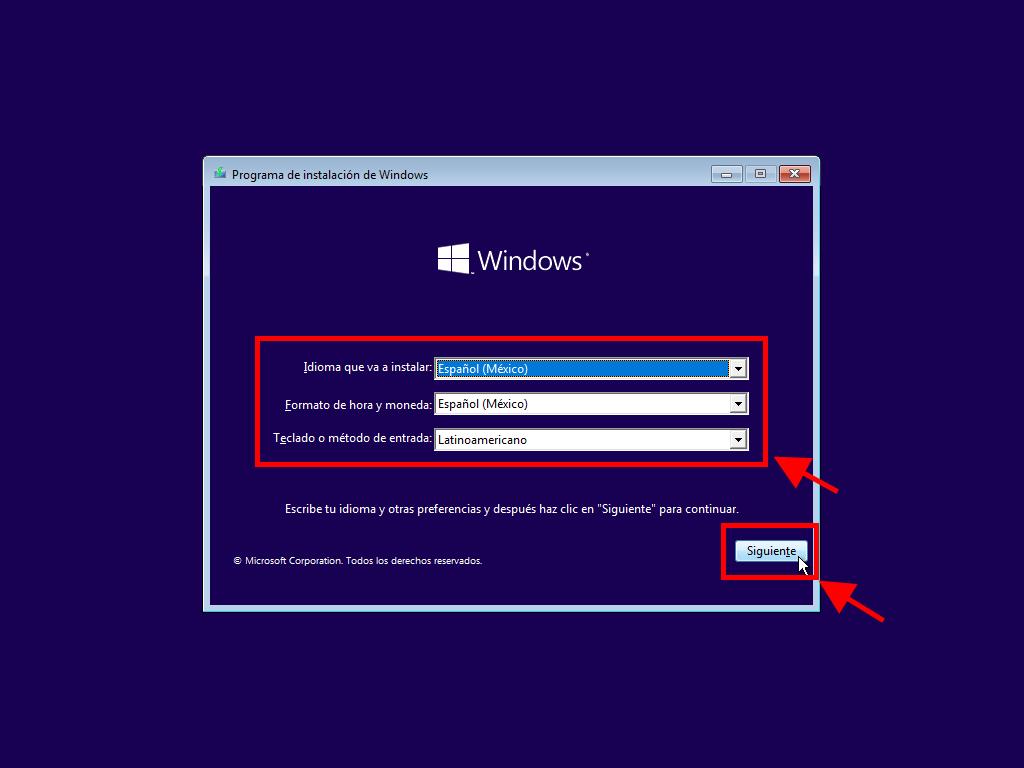
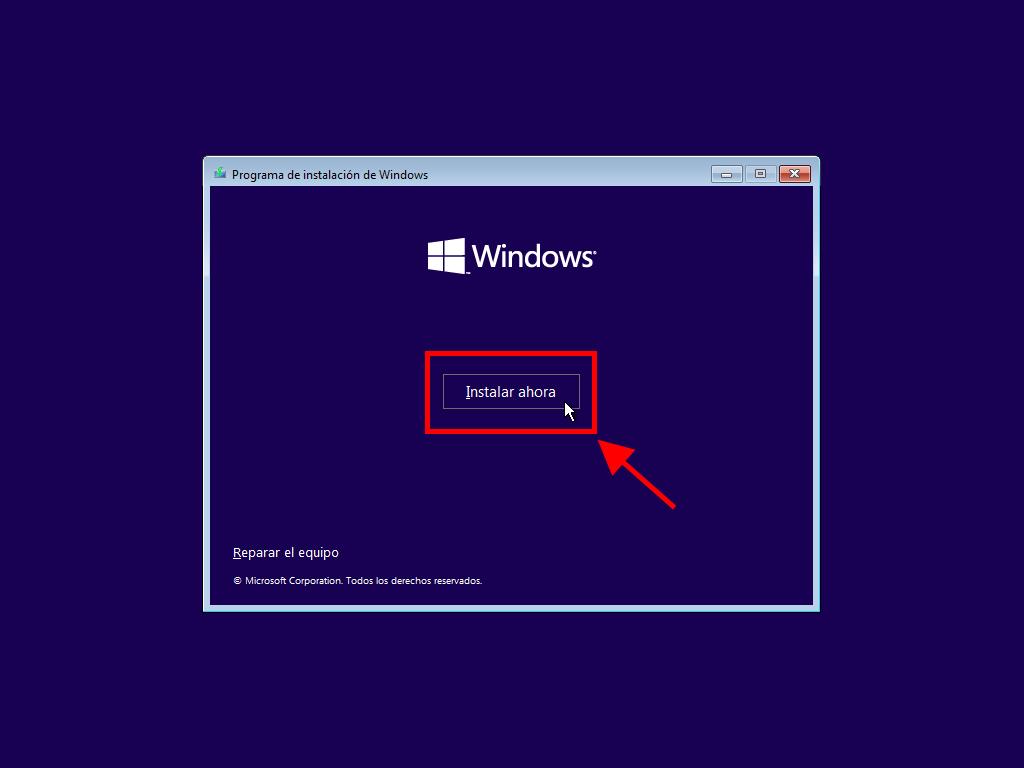
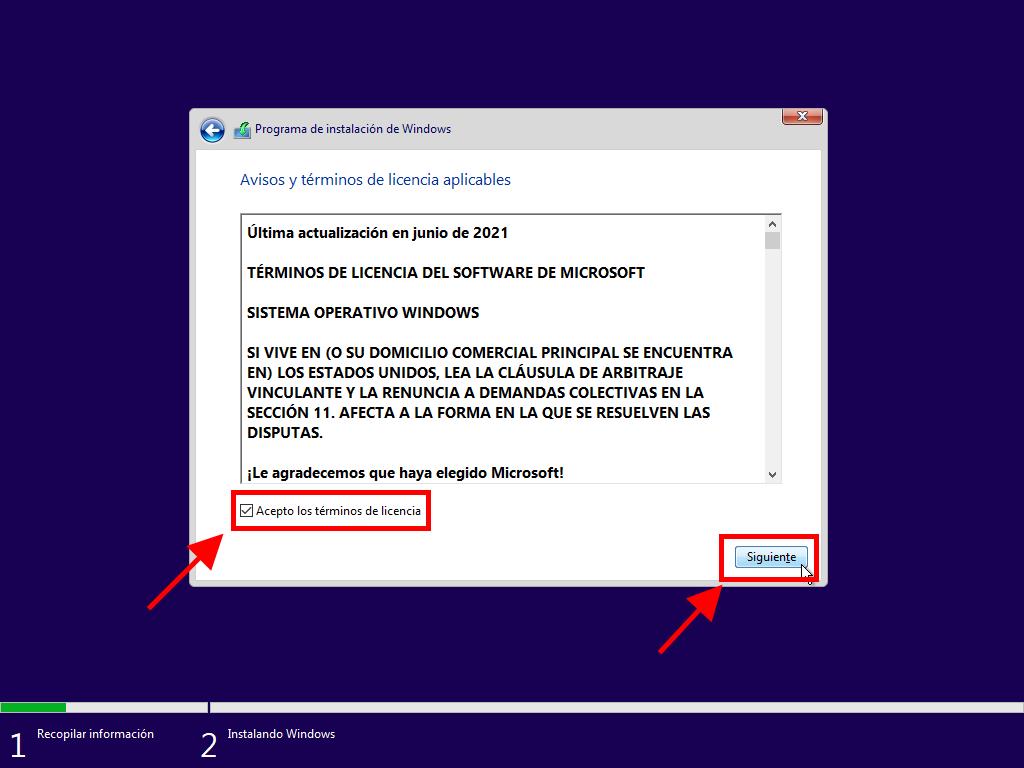
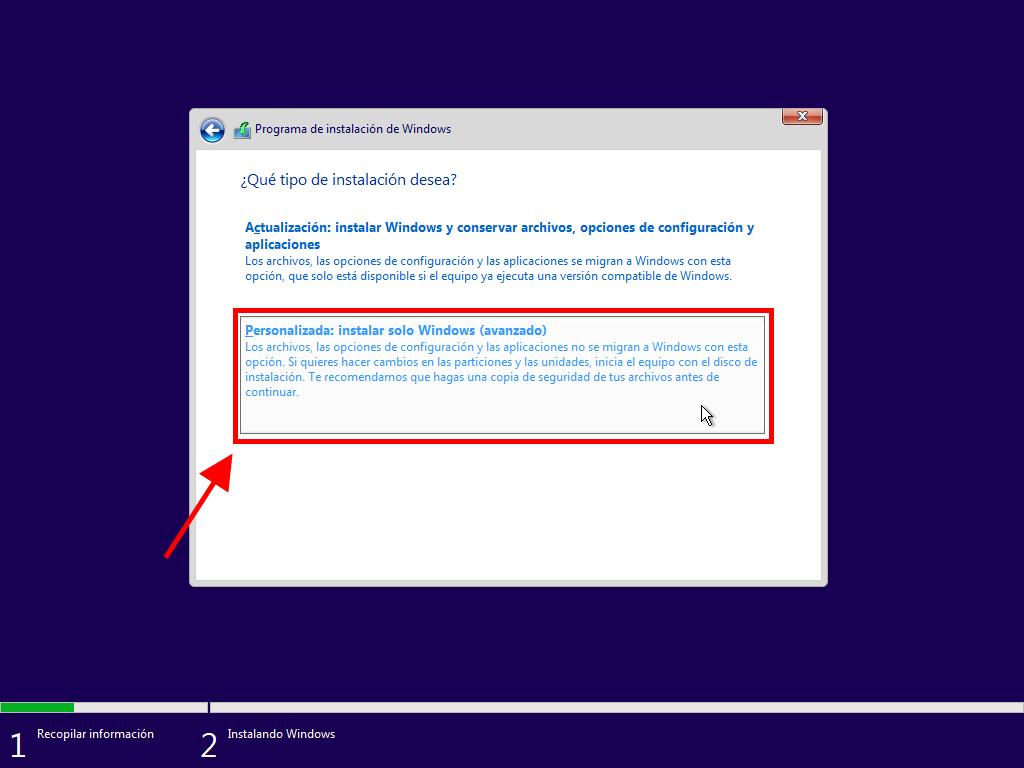
Nota: Para saber qué disco duro elegir, observa la columna Tamaño total y selecciona el disco duro que tiene más espacio en GB.
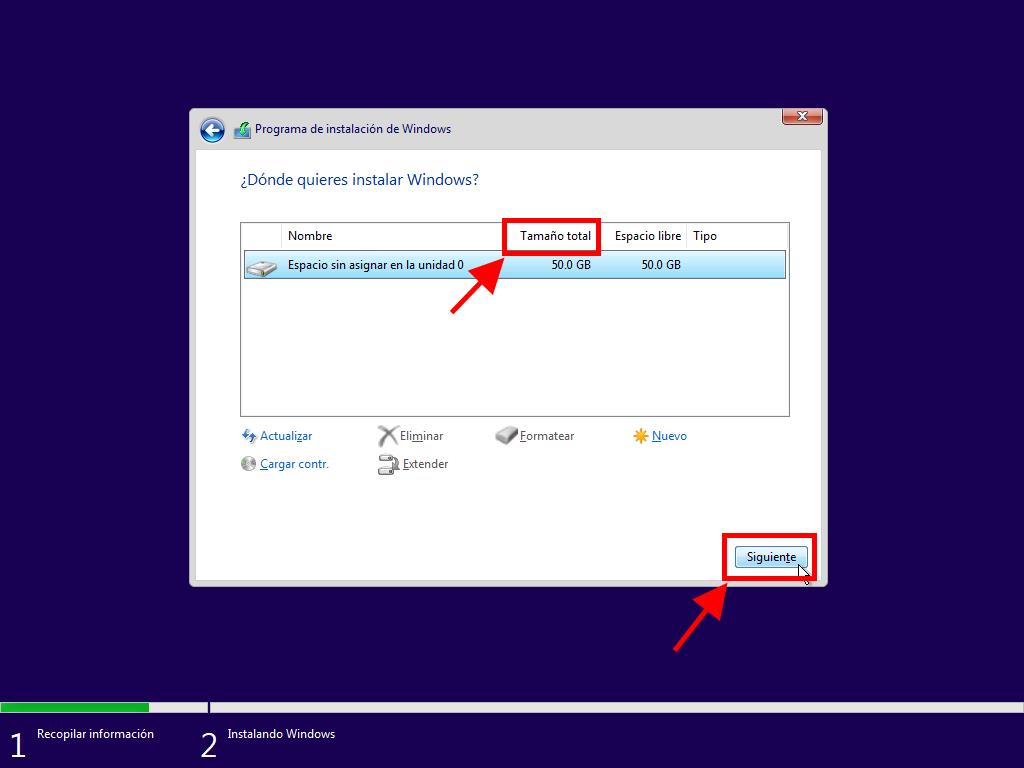
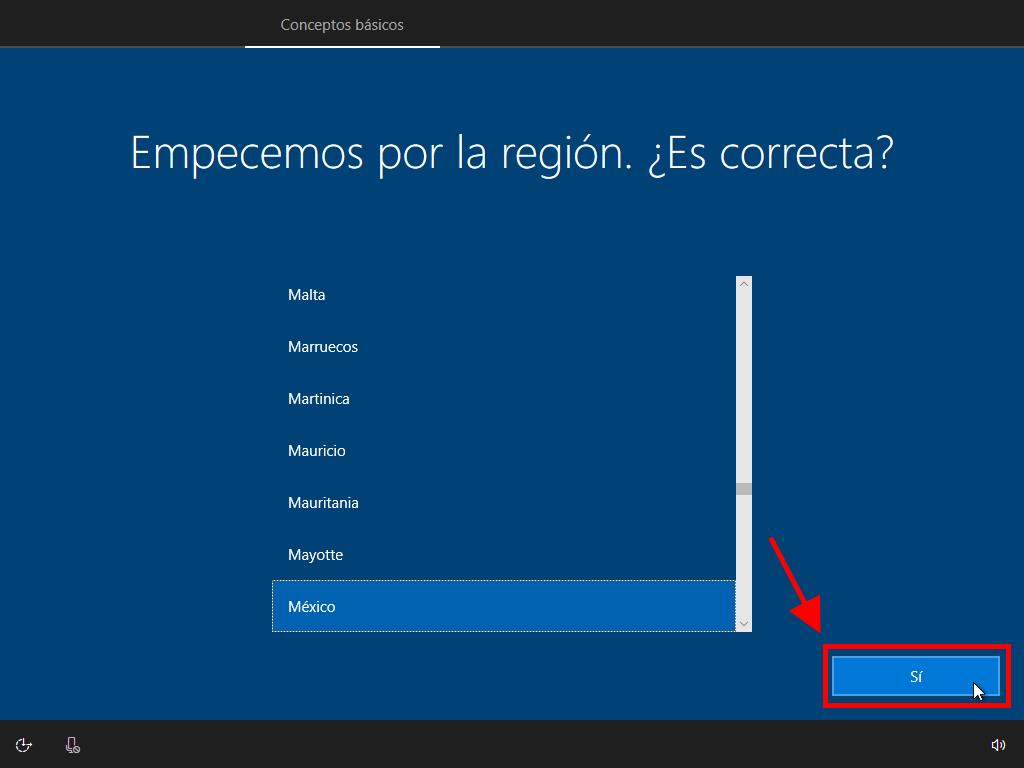
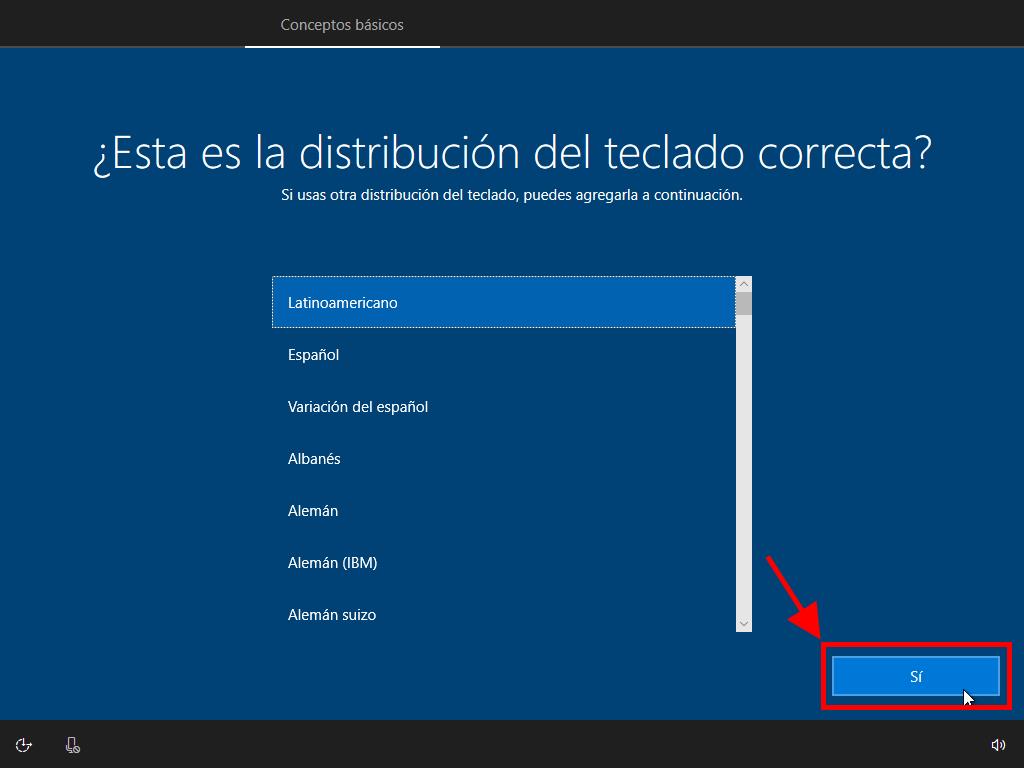
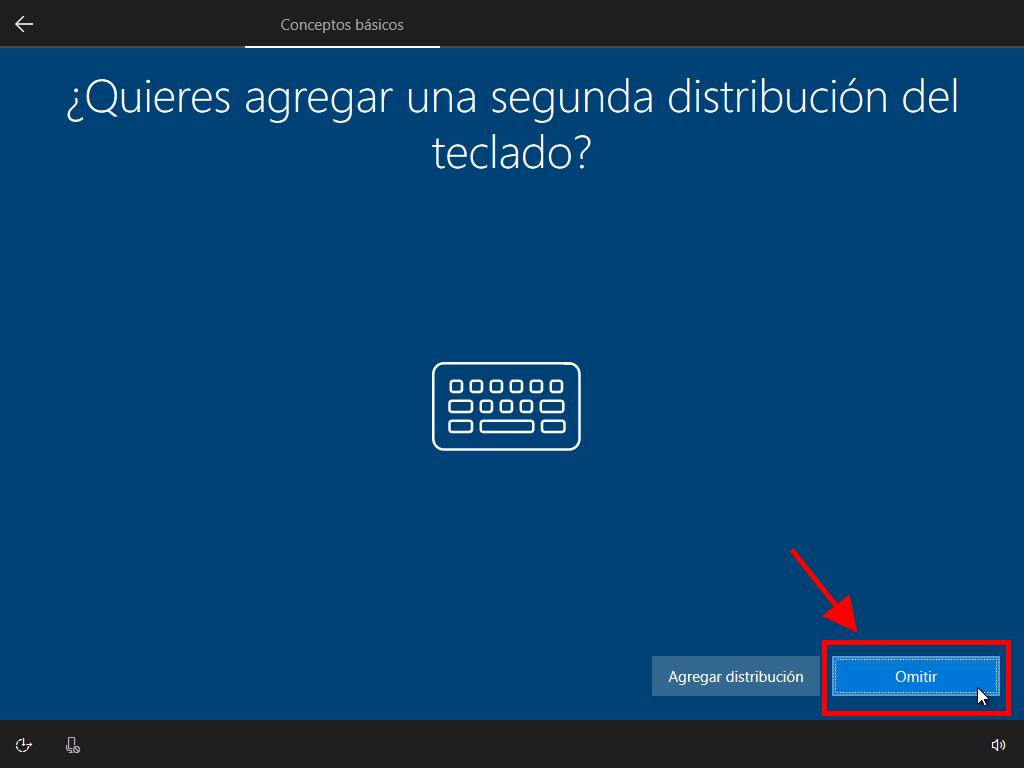
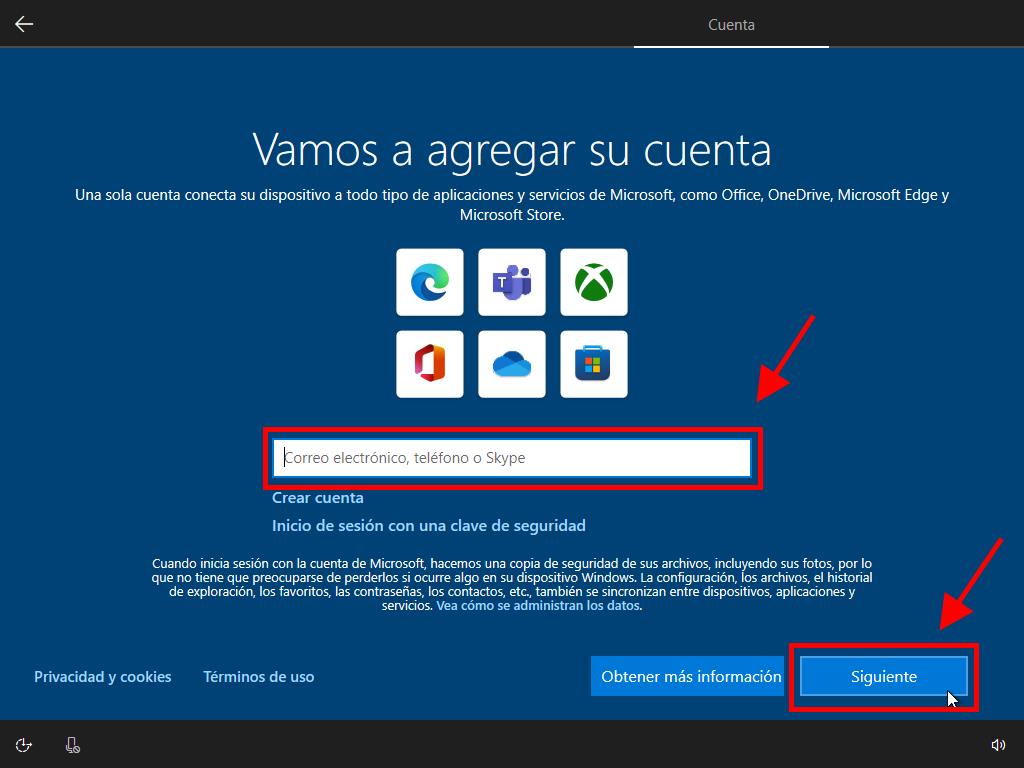
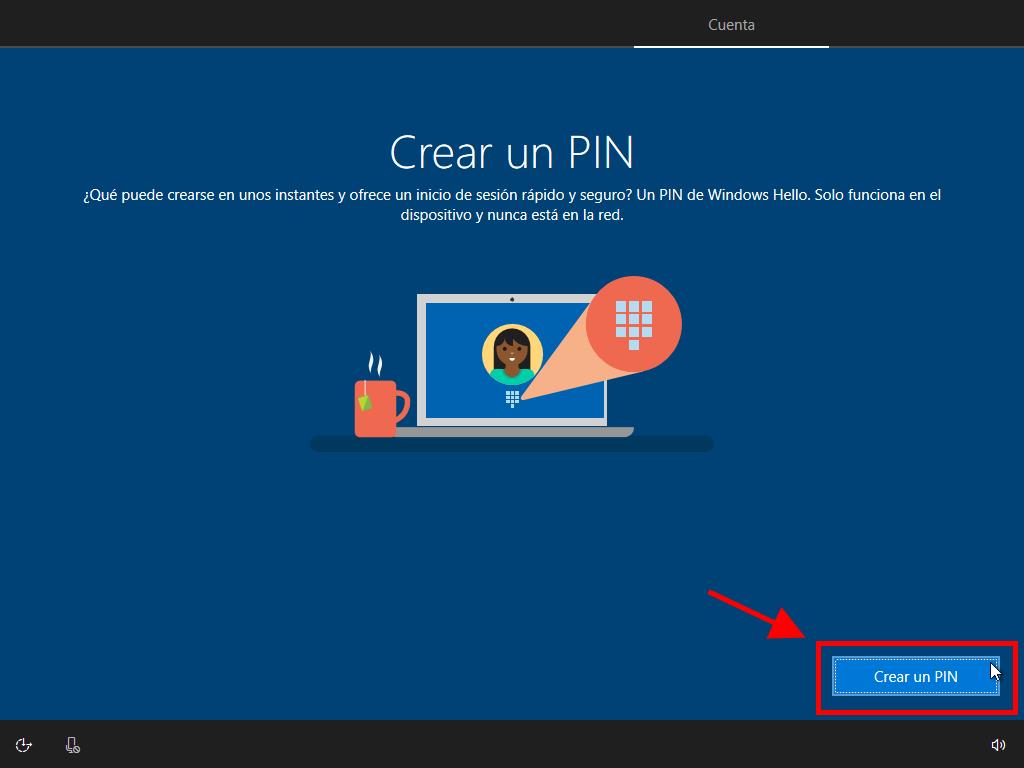
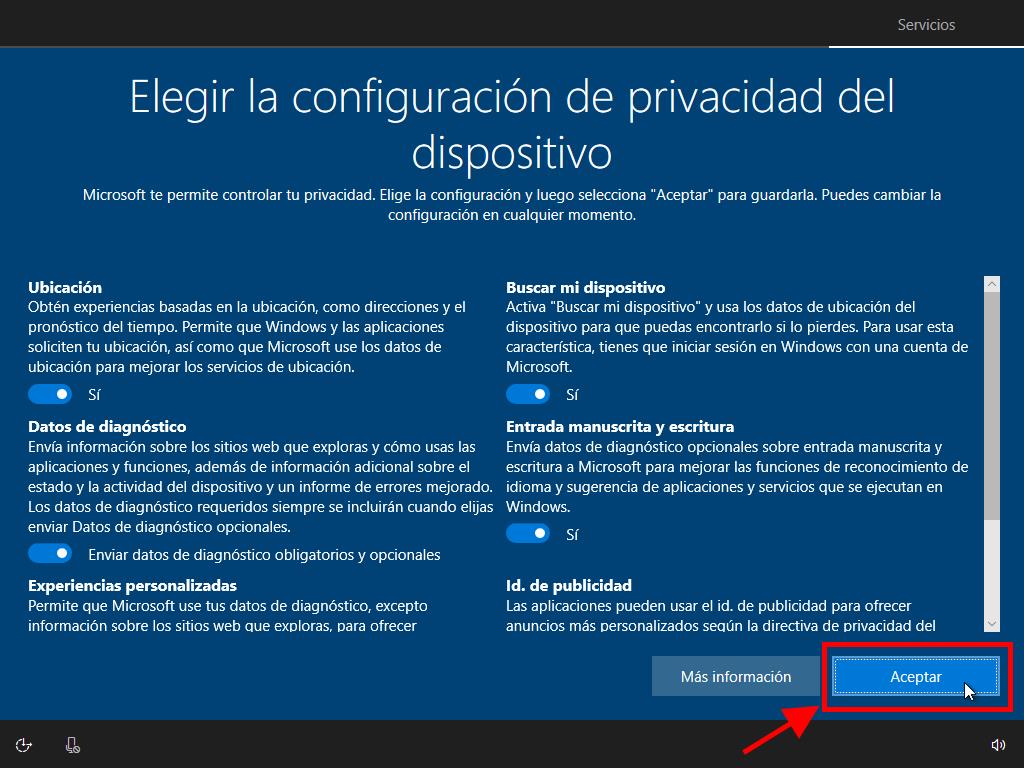
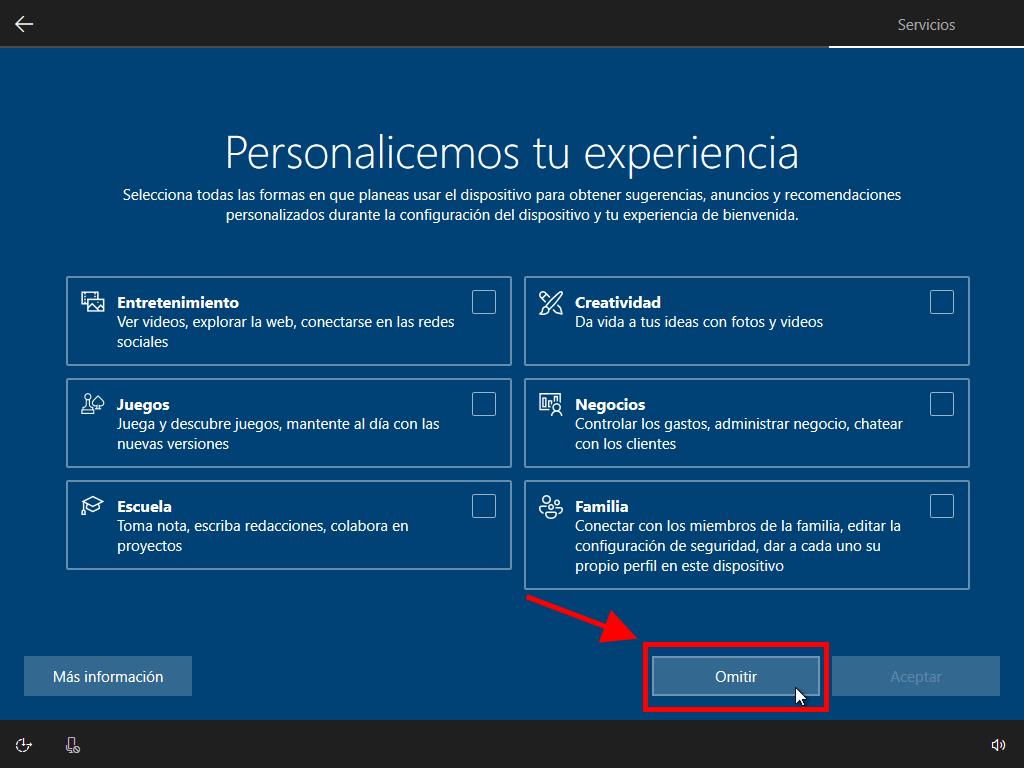
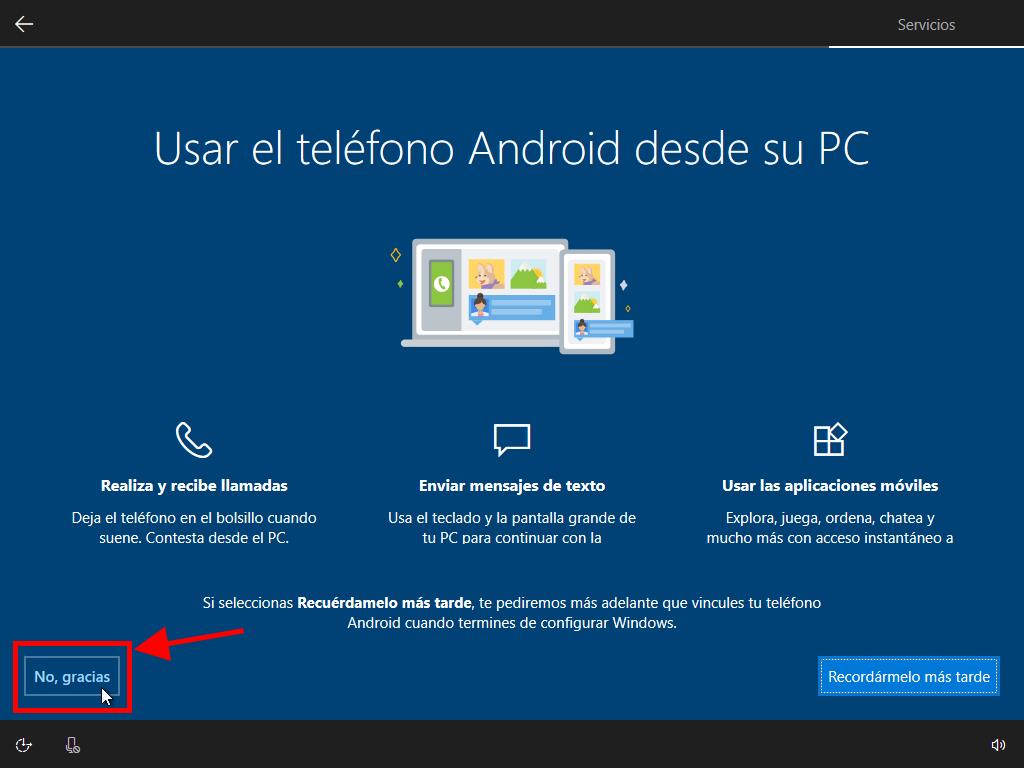
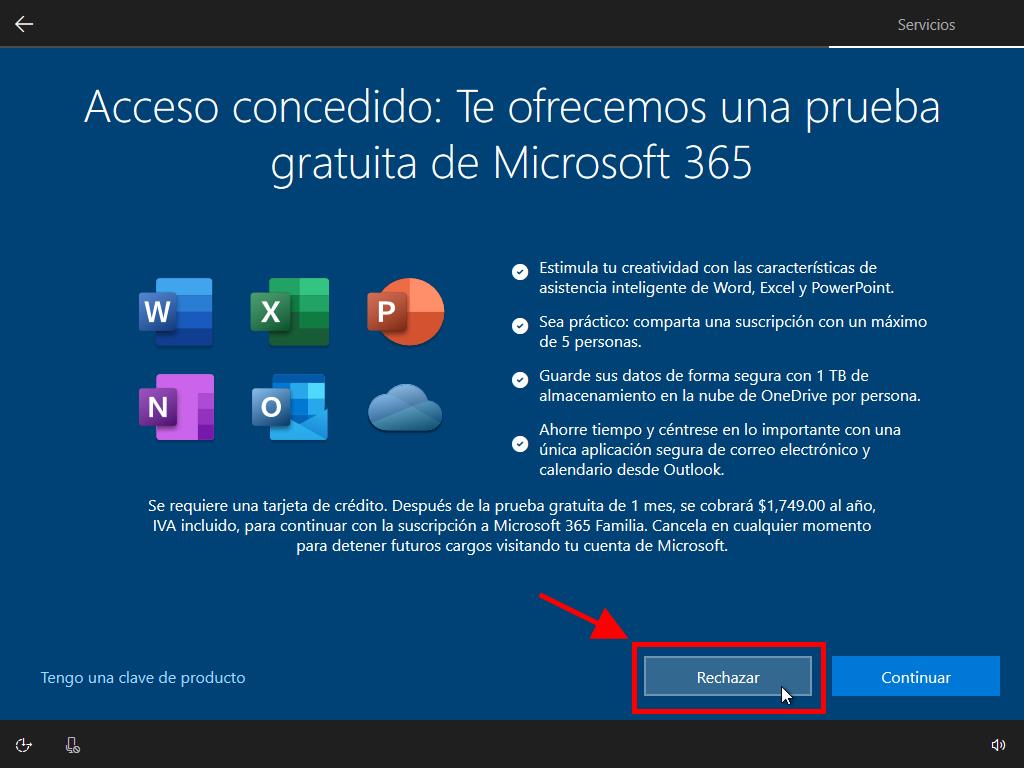
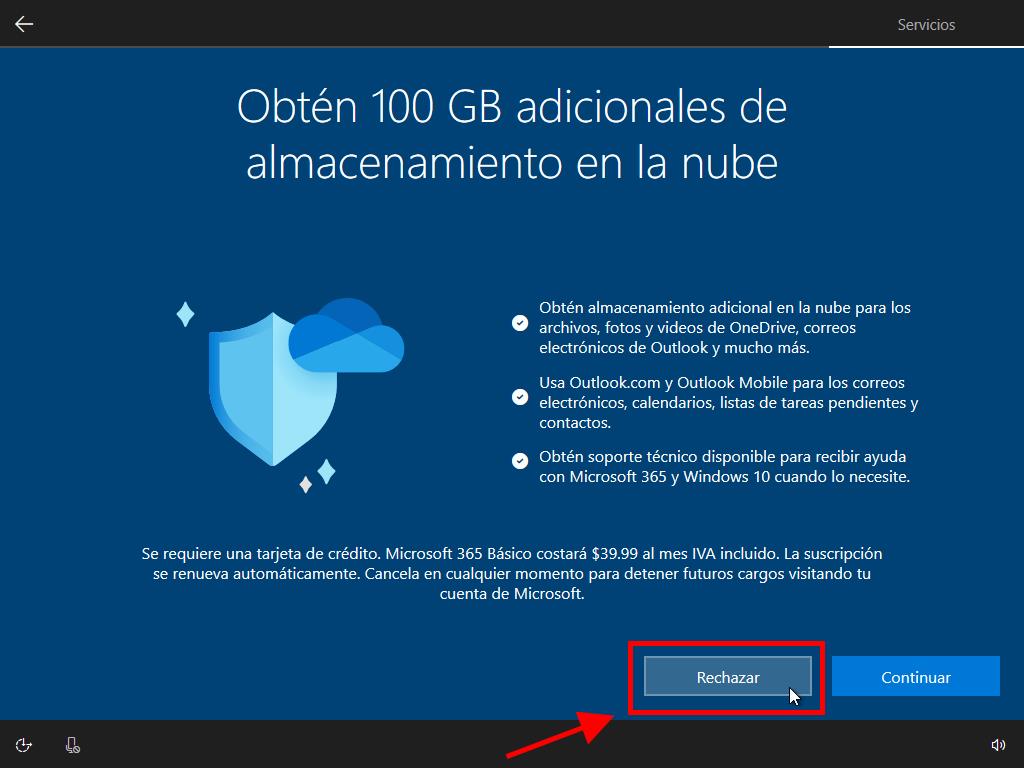
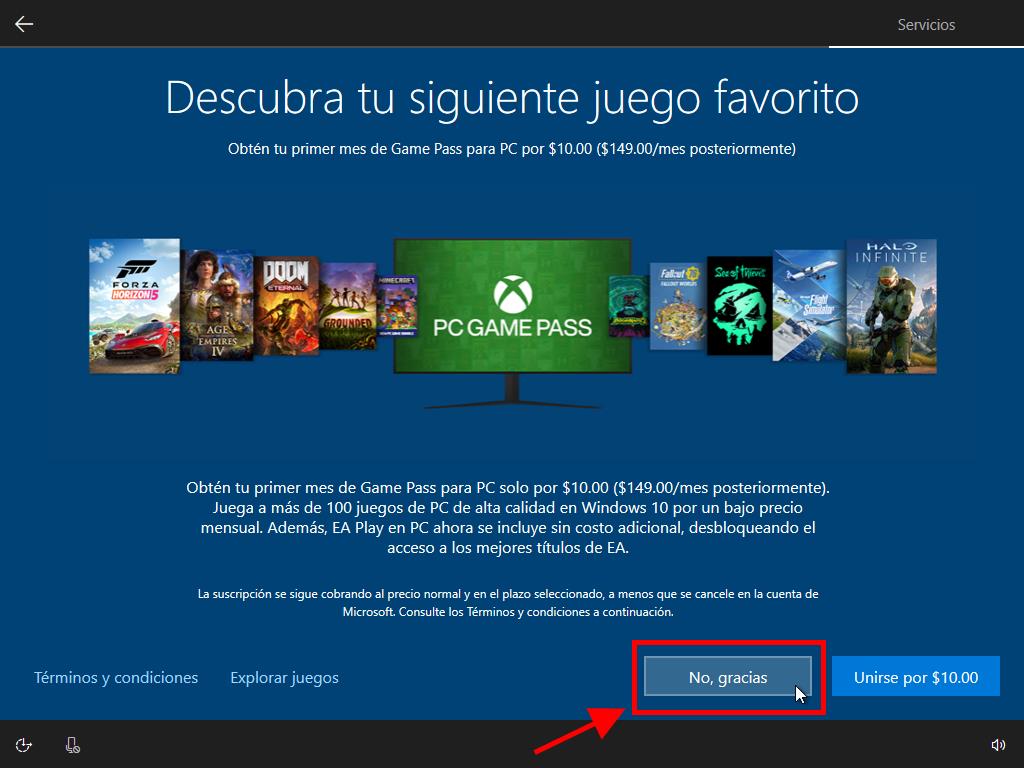
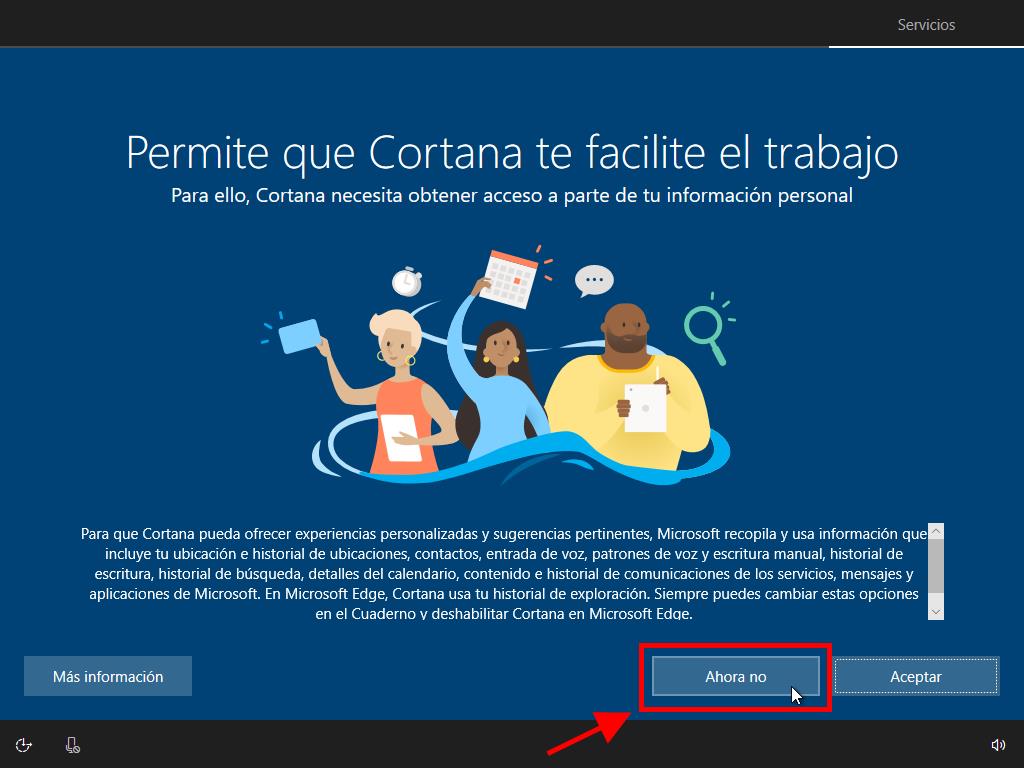
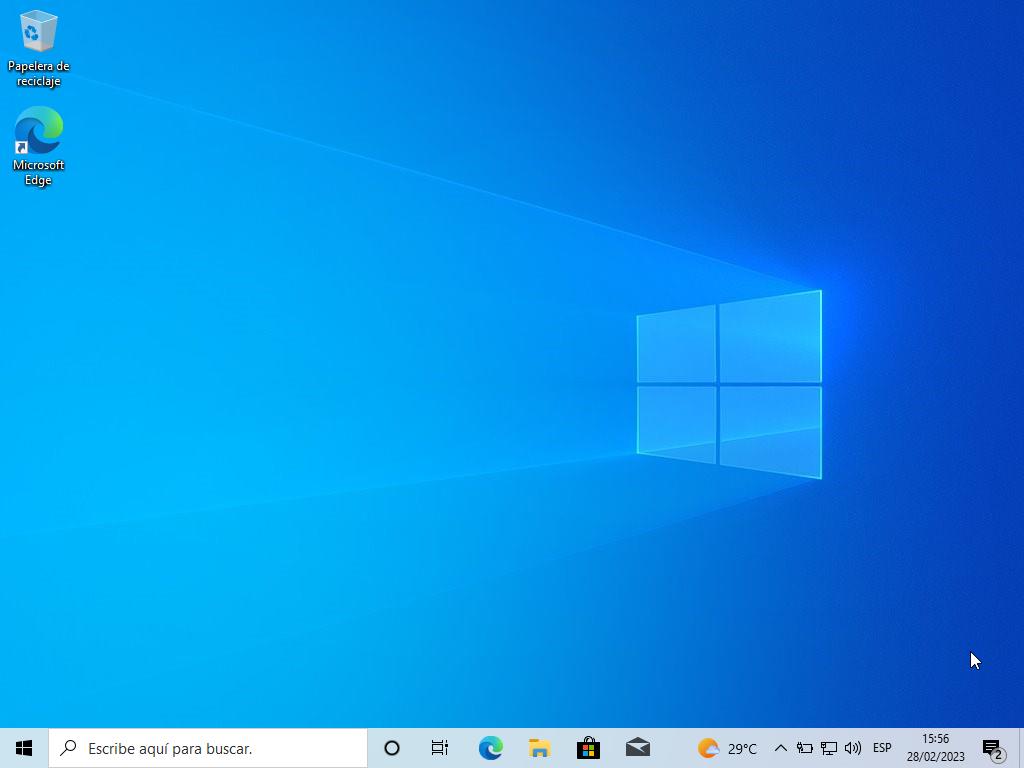
 Iniciar sesión / Registrarse
Iniciar sesión / Registrarse Pedidos
Pedidos Claves de producto
Claves de producto Descargas
Descargas

 Ir a United States of America - English (USD)
Ir a United States of America - English (USD)