Guía práctica para instalar Windows 11
Hay dos alternativas para efectuar la instalación:
Actualización desde Windows 10
- Te sugerimos emplear la herramienta de actualización de Microsoft llamada Asistente de instalación de Windows 11, Descárgala gratis aquí.
- Una vez descargada la herramienta, es posible que necesites instalar PC Health Check si así se solicita.
- Acepta los términos y condiciones de uso.
- Posteriormente, comenzará la descarga e instalación de Windows automáticamente.
- Al finalizar la descarga, puedes optar por reiniciar tu equipo, pero es obligatorio hacerlo dentro de los próximos 30 minutos.
- Una vez reiniciado el PC, sigue la guía Instalar Windows 11 desde cero que se encuentra a continuación para configurar el sistema.
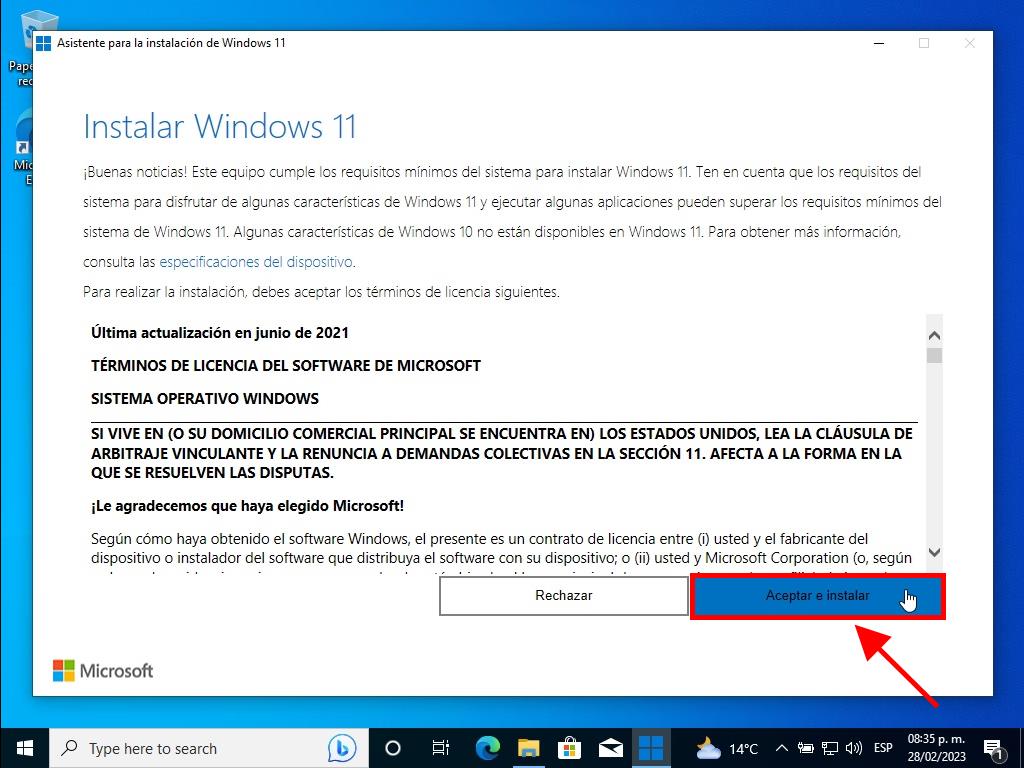
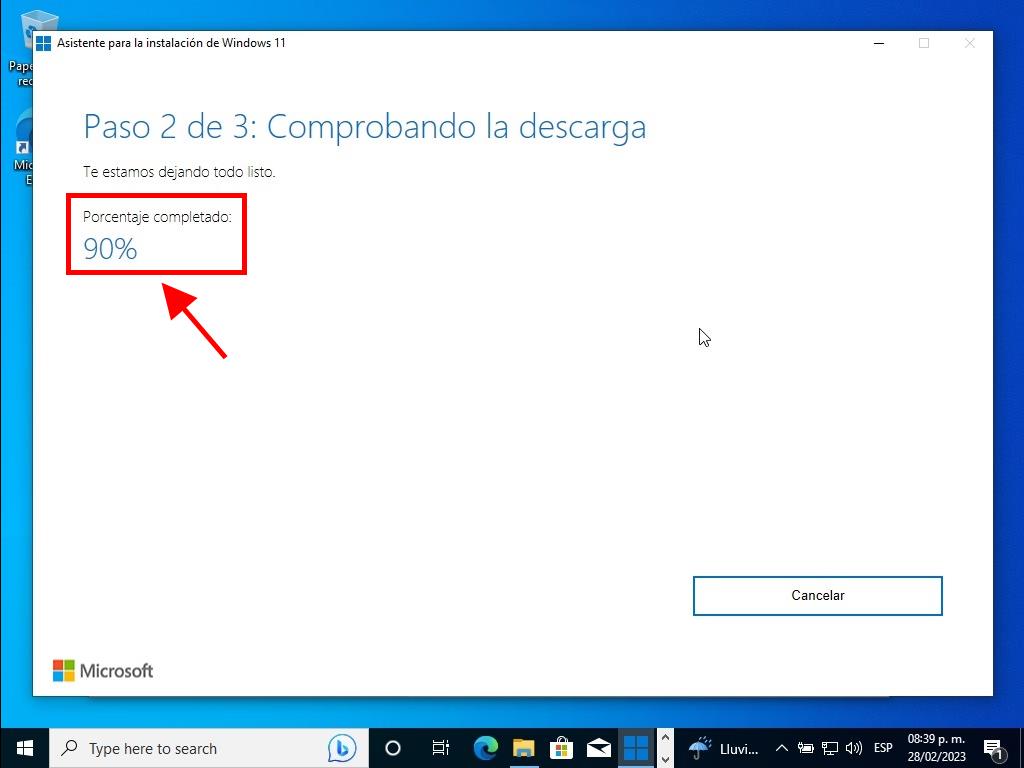
Instalar Windows 11 desde cero
Nota: El proceso puede variar considerablemente según tu PC.
Conecta el USB para continuar con el proceso:
- Reinicia tu PC y, cuando aparezca el logotipo del fabricante, localiza la tecla del menú de arranque, generalmente F2, F10, F11, F12 o Supr, y cámbiala a USB.
- Después de reiniciar el PC, verás una pantalla que dice Presione cualquier tecla para continuar desde CD o DVD.
- Cuando estés en el programa de configuración, selecciona tu idioma, formato de hora, moneda y método de entrada, y haz clic en Siguiente.
- Haz clic en el botón Instalar ahora.
- Luego ingresa tu clave de producto de Windows 11 y haz clic en Siguiente.
- Lee y acepta los términos de licencia de Windows 11 marcando la casilla. Haz clic en Siguiente.
- En la siguiente pantalla selecciona Personalizada: instalar solo Windows (avanzado).
- En el siguiente cuadro selecciona la unidad de disco donde deseas instalar Windows 11 y haz clic en Siguiente.
- Ahora comenzará a instalarse Windows en tu PC.
- En el siguiente cuadro selecciona tu región y haz clic en Sí.
- Luego selecciona el teclado según la región elegida y haz clic en Sí.
- Haz clic en el botón Omitir si no necesitas configurar una segunda distribución de teclado. El PC se conectará automáticamente a la red si utilizas una conexión a internet por cable. Si tienes una conexión inalámbrica, debes configurar la conexión manualmente (es posible que se requiera una clave de seguridad).
- En el siguiente cuadro, coloca el nombre a tu PC, luego haz clic en Siguiente.
- En la sección desbloquea tu experiencia de Microsoft, haz clic en Iniciar sesión.
- Introduce tu dirección de correo electrónico y haz clic en Siguiente.
- Introduce tu contraseña y haz clic en Iniciar sesión.
- Crea un pin que incluya letras y símbolos, marca la casilla y haz clic en Aceptar.
- En la configuración de privacidad, haz clic en Aceptar.
- En personalicemos tu experiencia, haz clic en Omitir.
- A continuación, en Acceso concedido, haz clic en Rechazar.
- Luego, en Obtener 100 gb de almacenamiento en la nube, haz clic en Rechazar.
- Haz clic en el botón Omitir por ahora para saltar la promoción de suscripción de Game Pass.
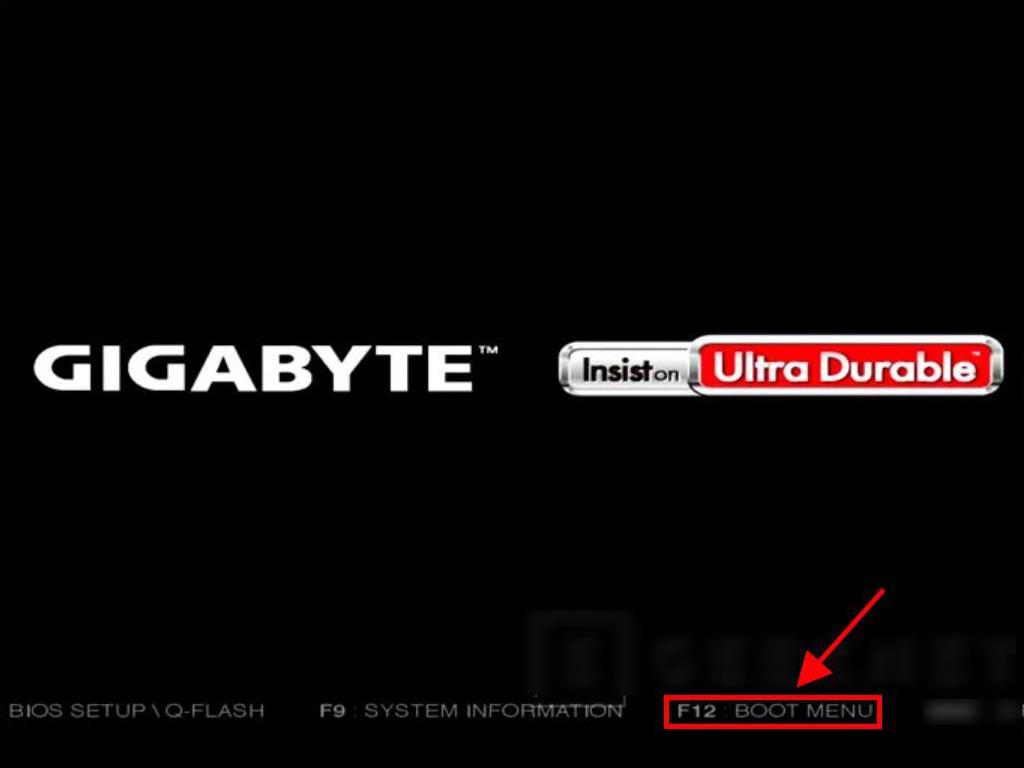
Nota: La tecla de configuración puede variar según el modelo de tu PC. En ese momento, el PC te indicará qué tecla usar.

Nota: Asegúrate de que el USB aparezca como dispositivo principal.
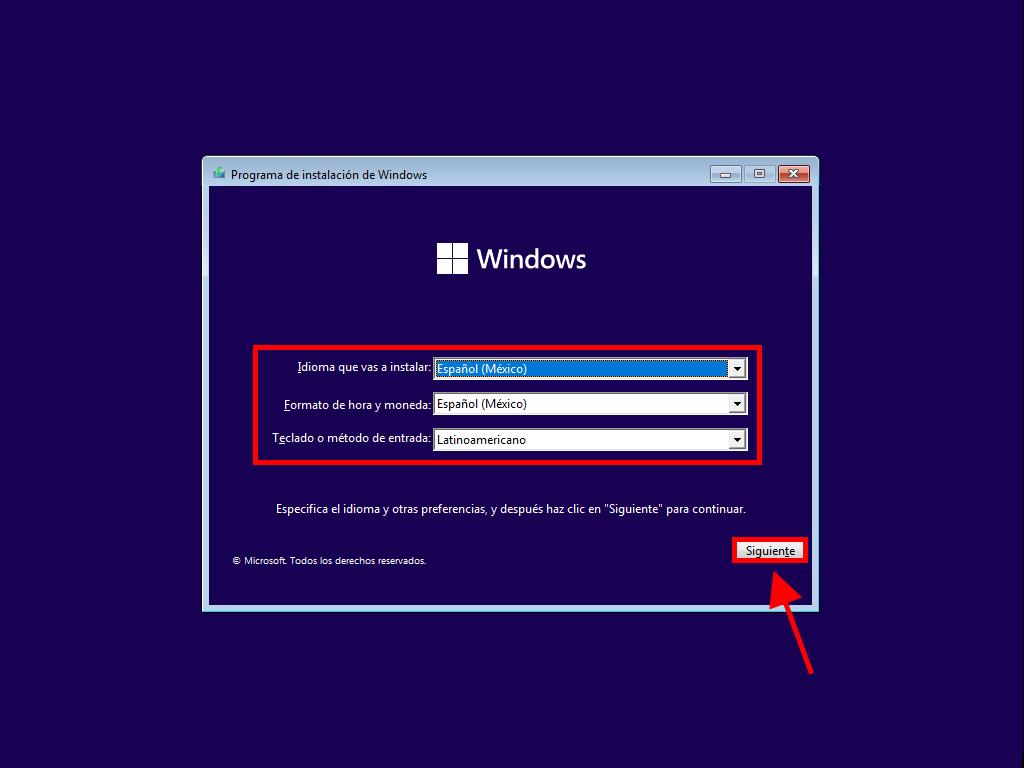
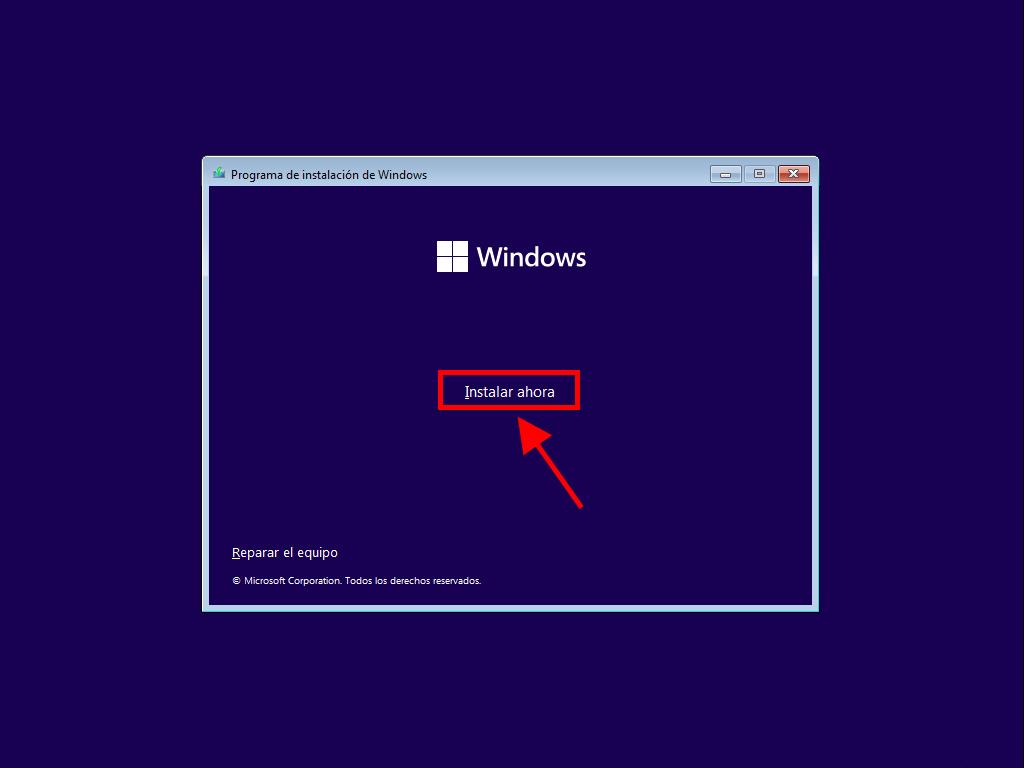
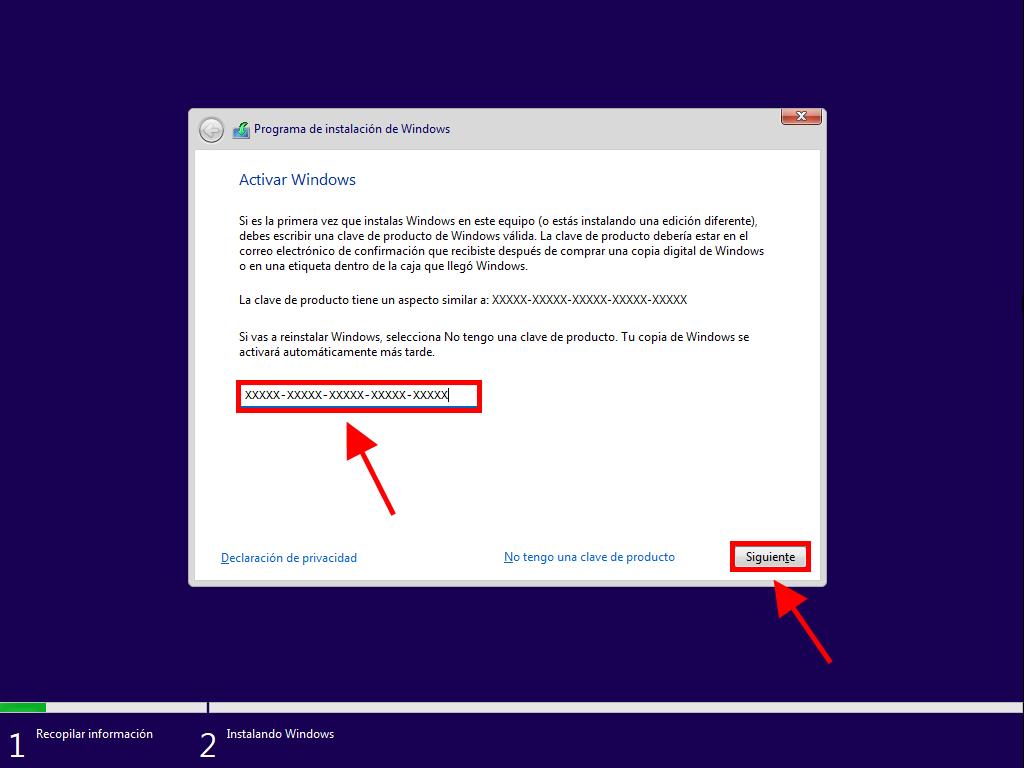
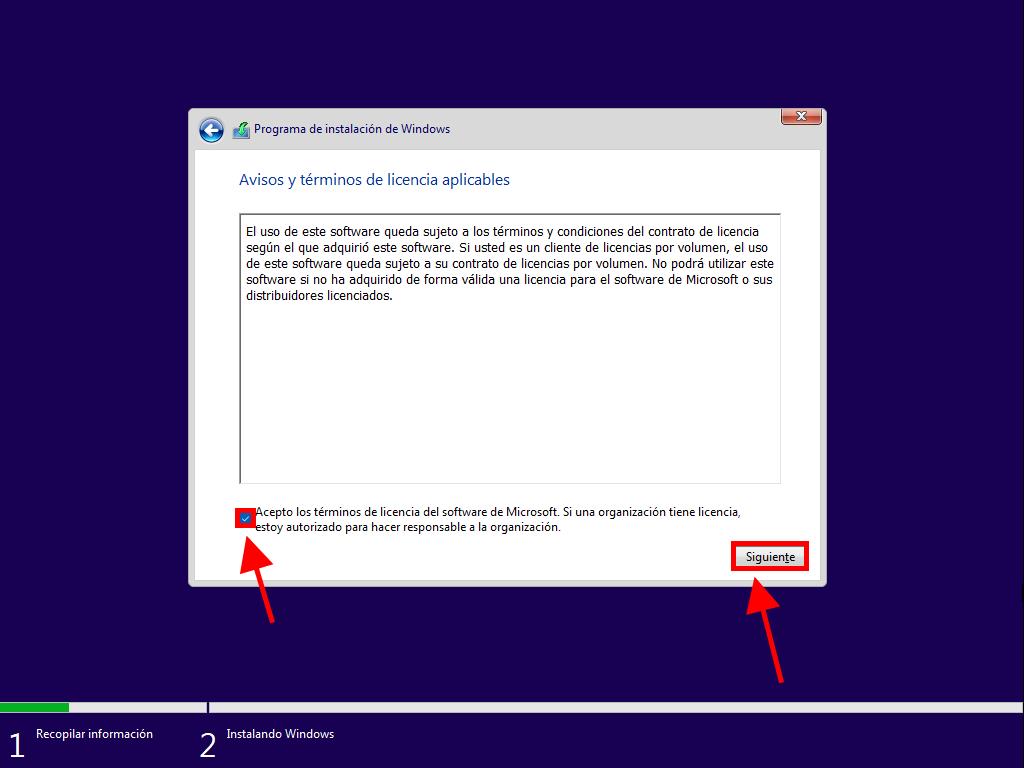
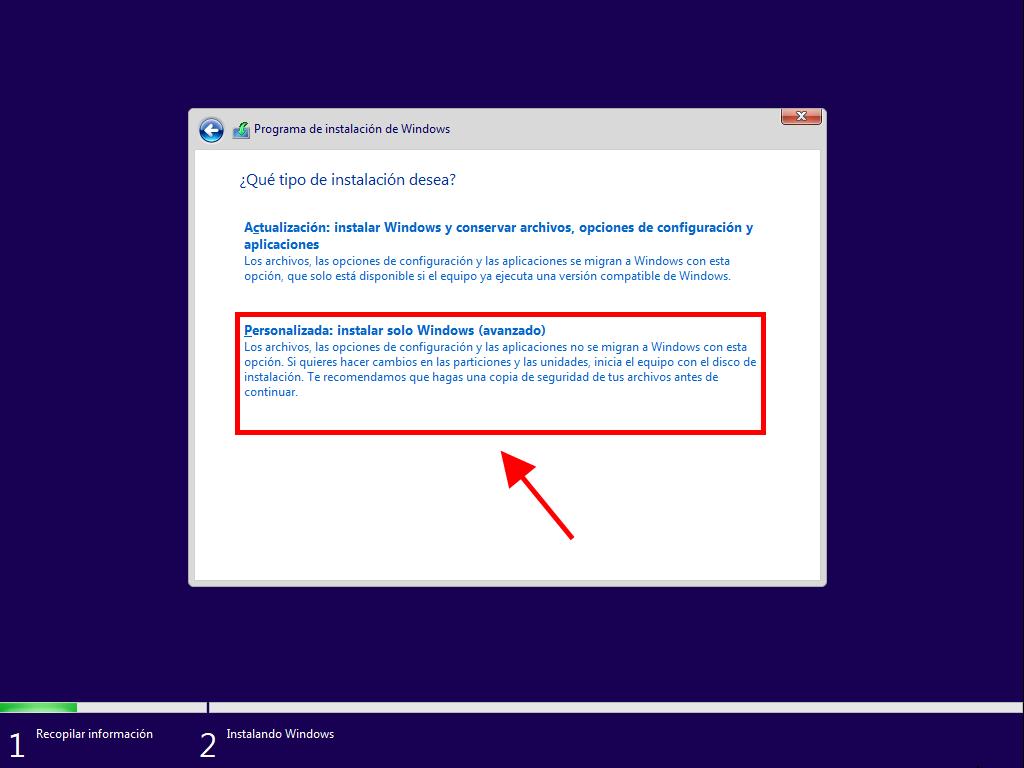
Nota: Para saber qué disco duro elegir, observa la columna Tamaño total y selecciona el disco duro con mayor espacio en GB.
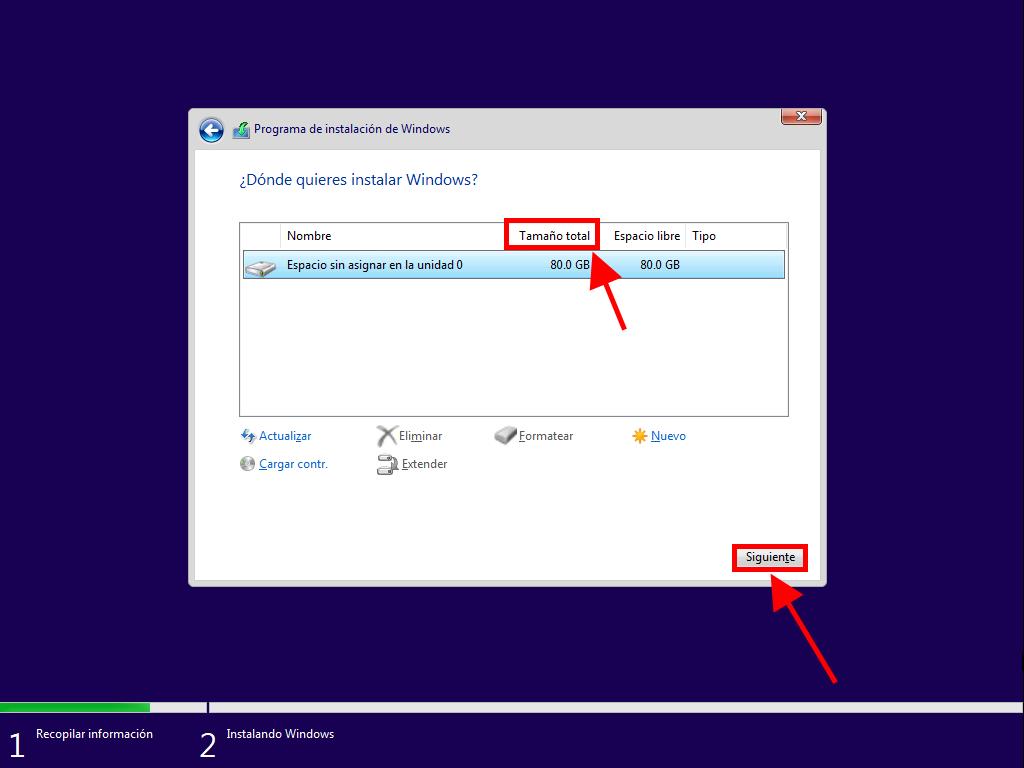
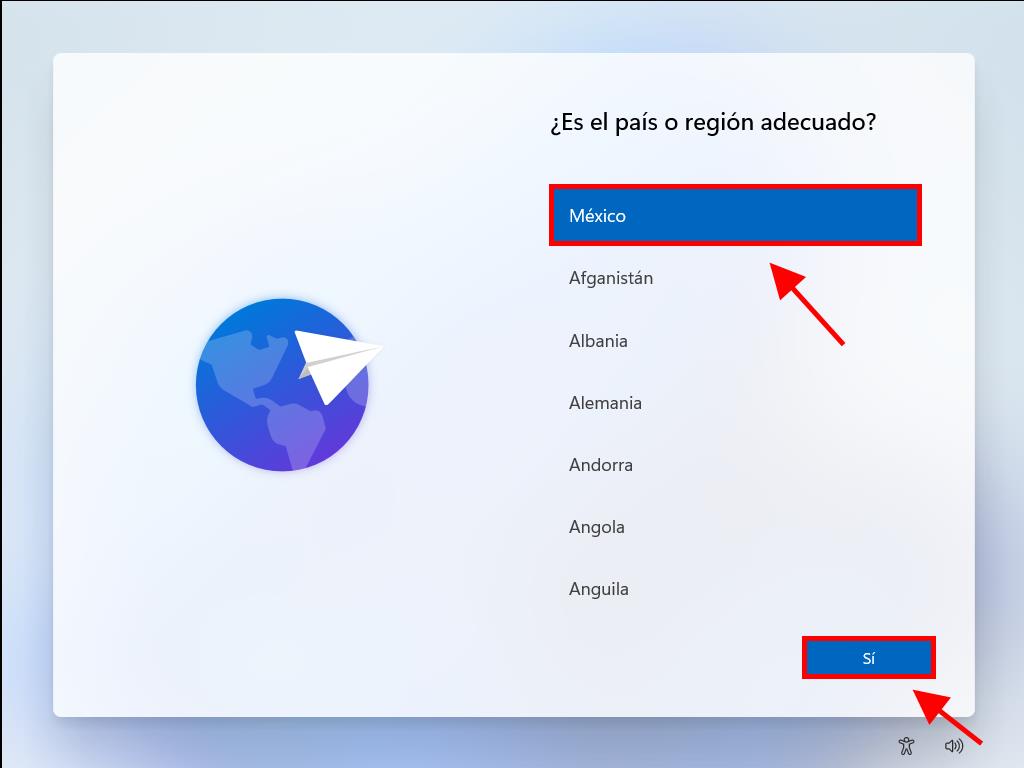
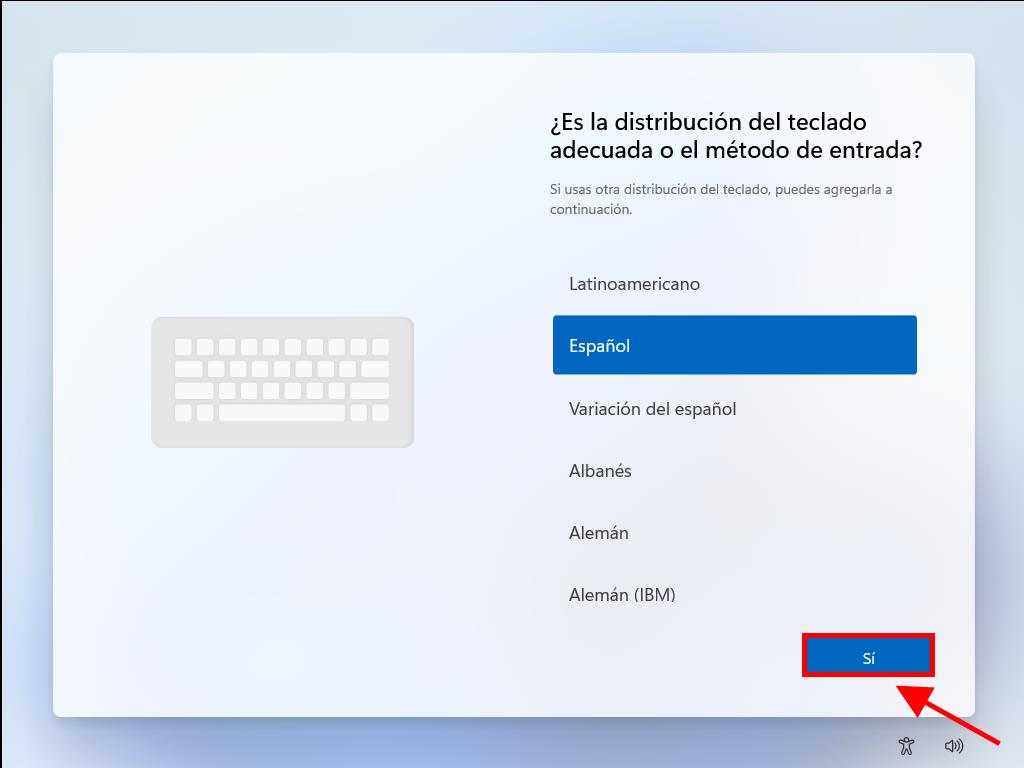
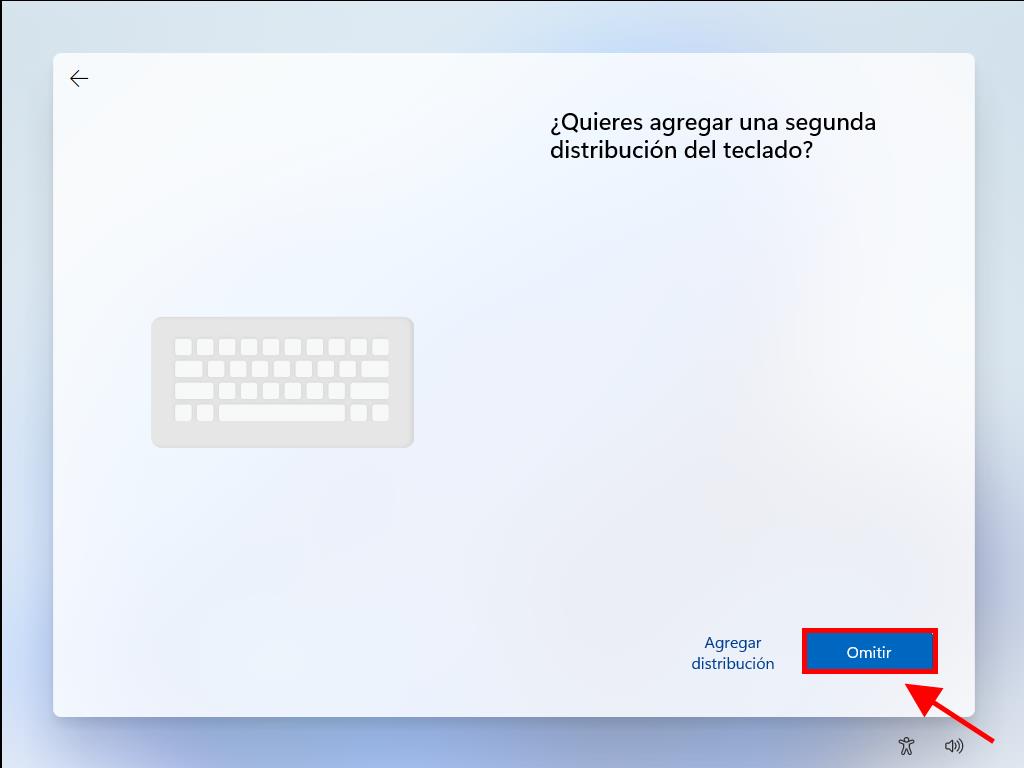
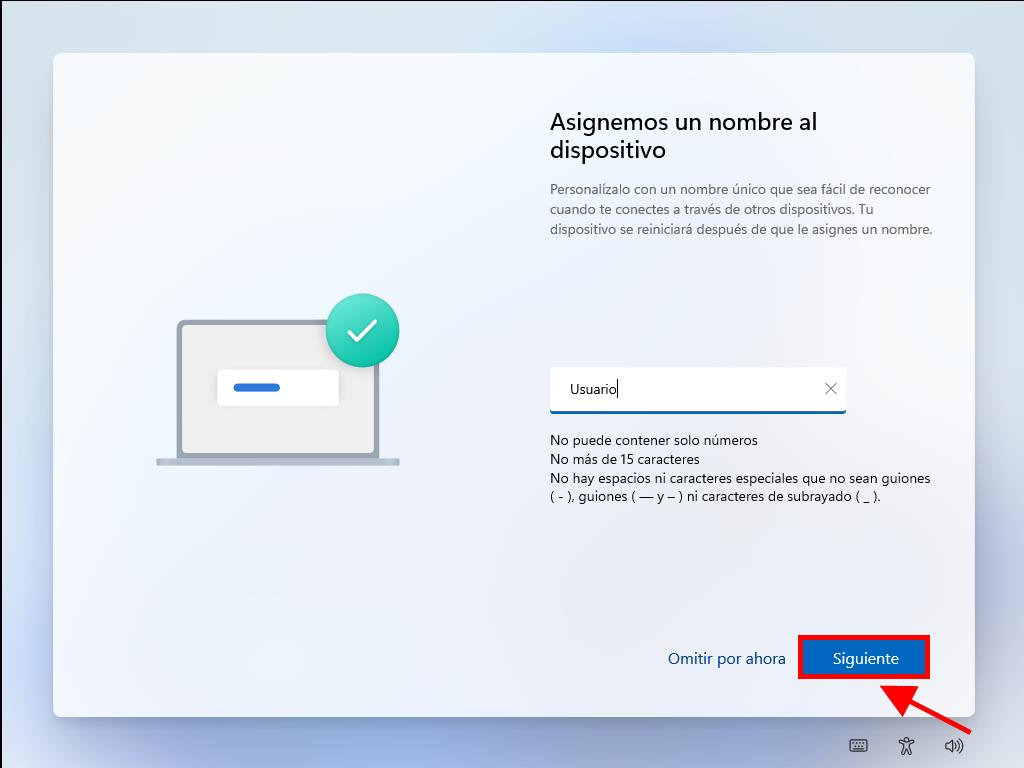
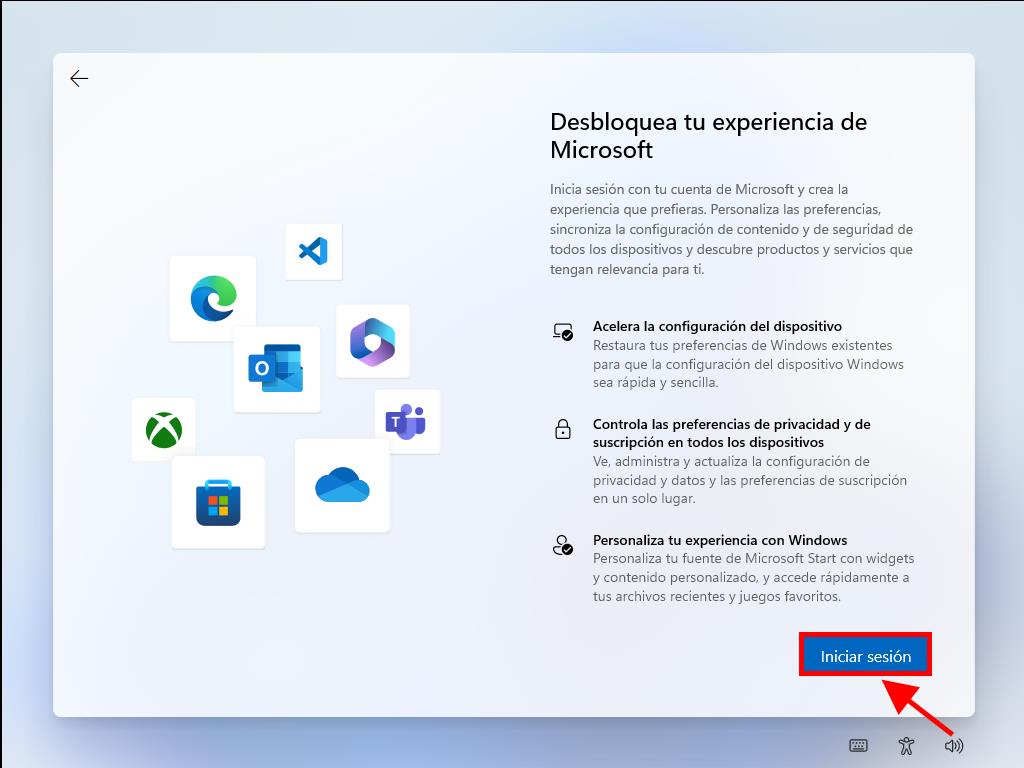
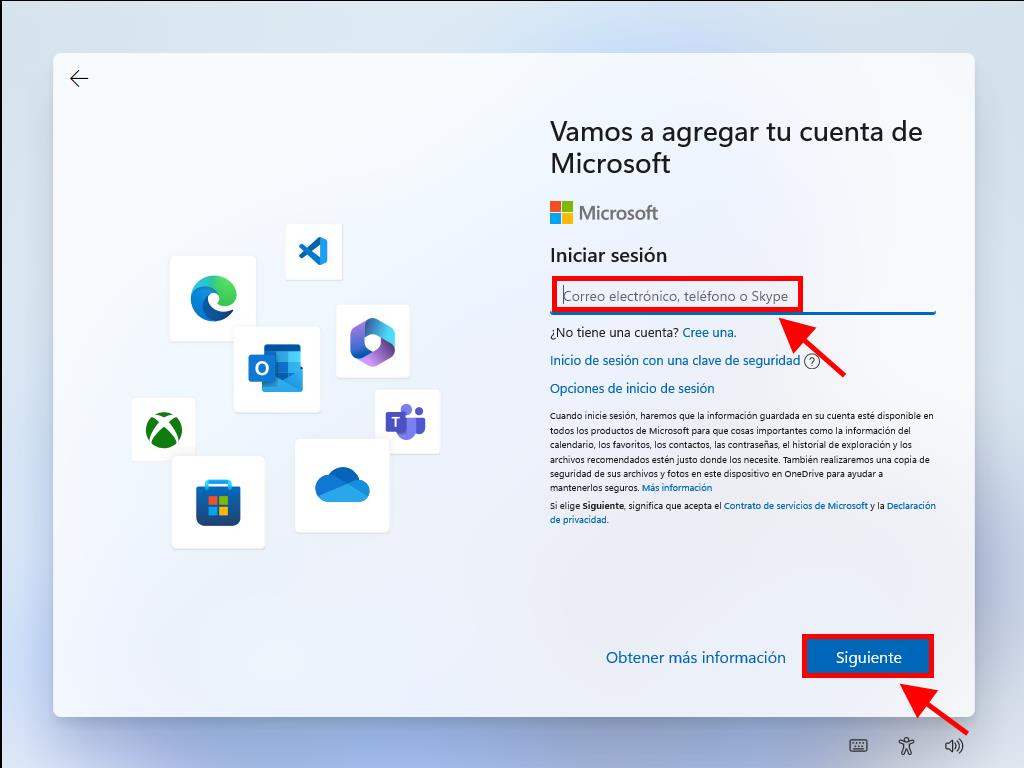
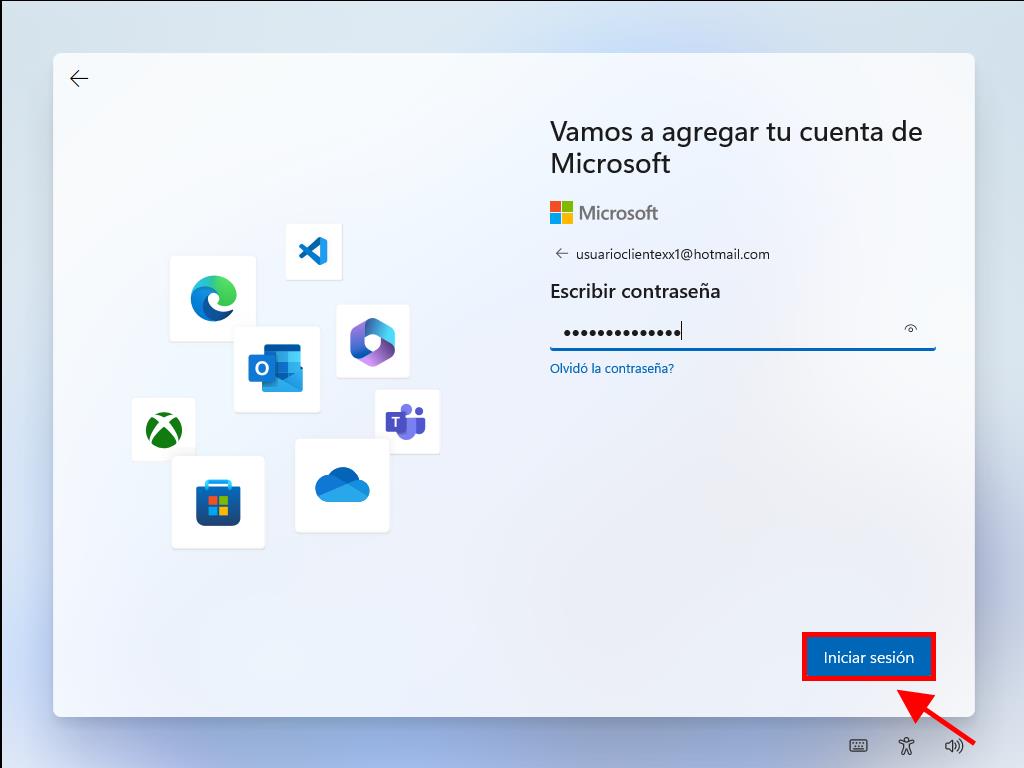
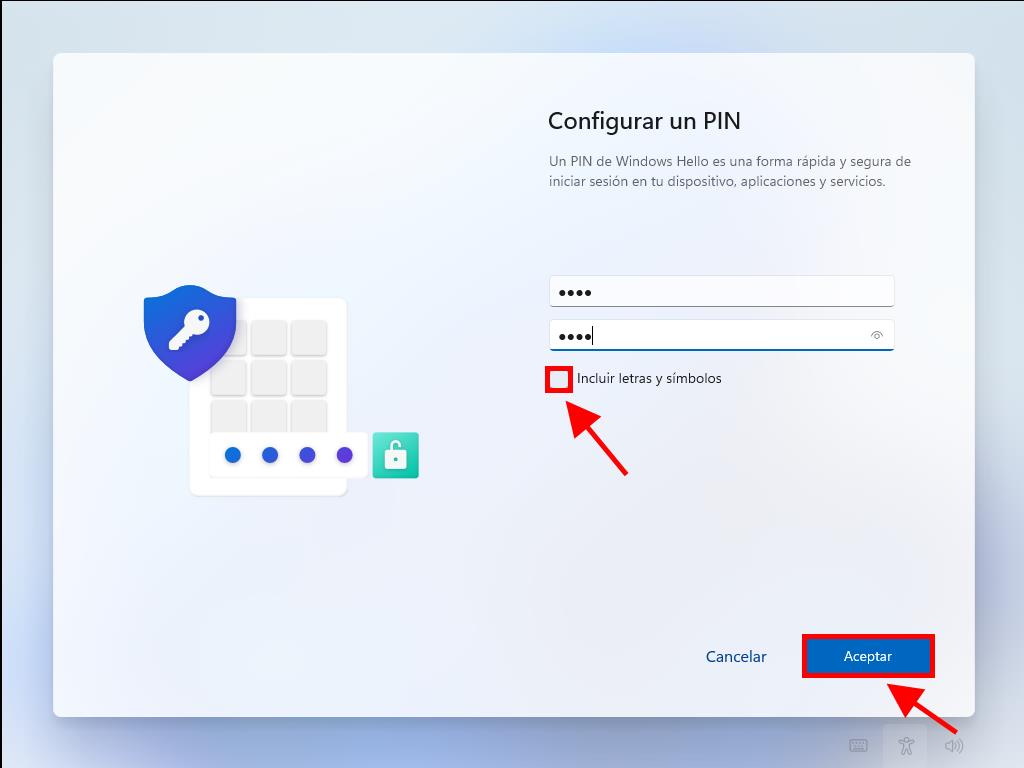
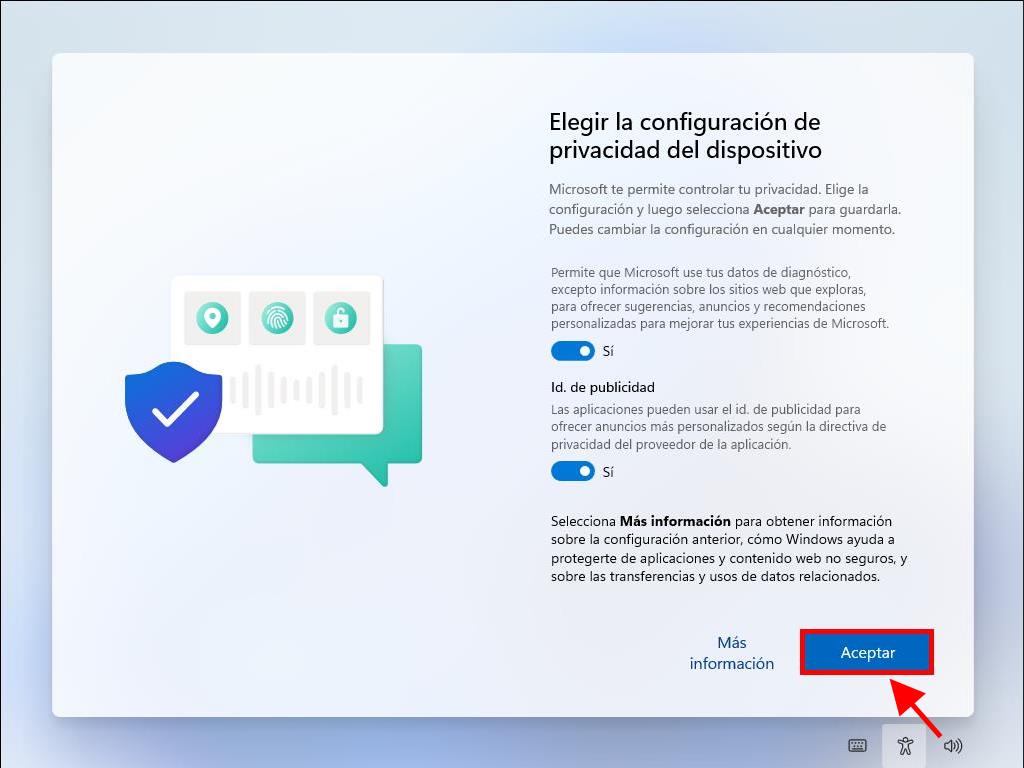
Nota: Si lo deseas, puedes realizar la configuración a tu gusto.
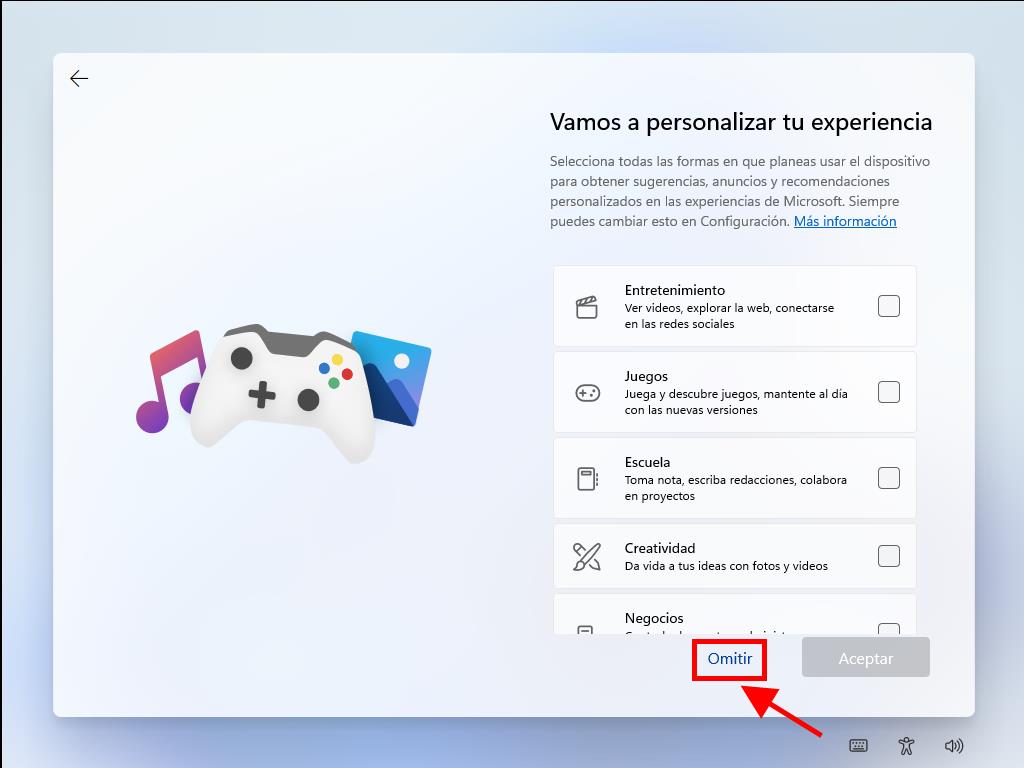
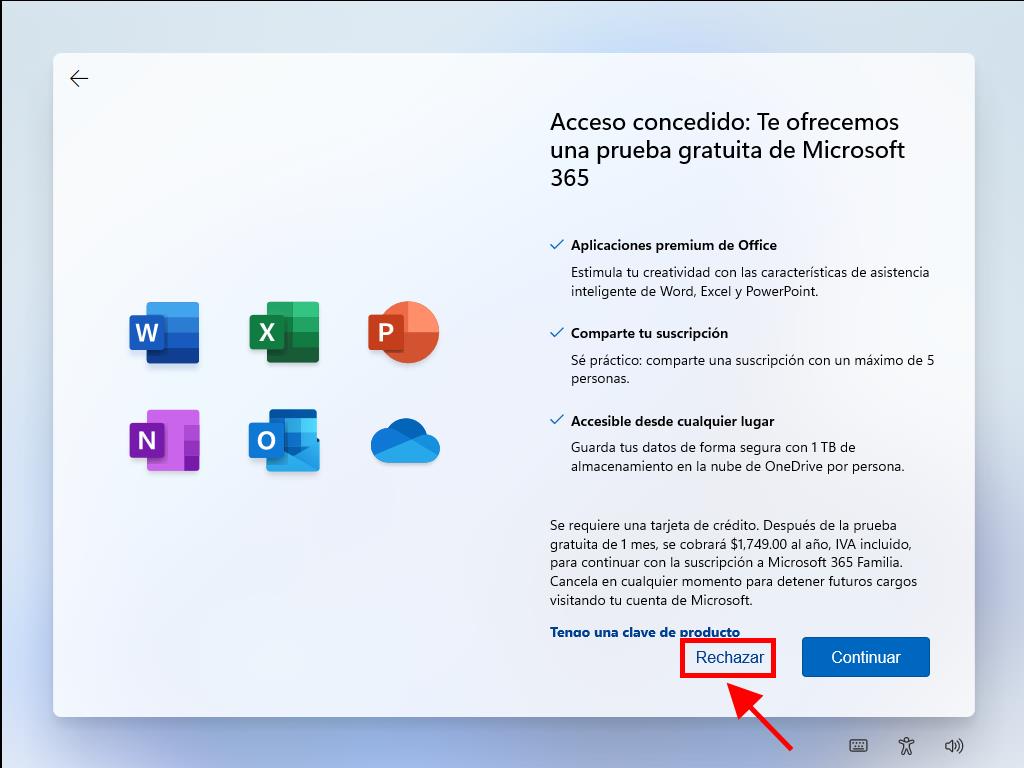
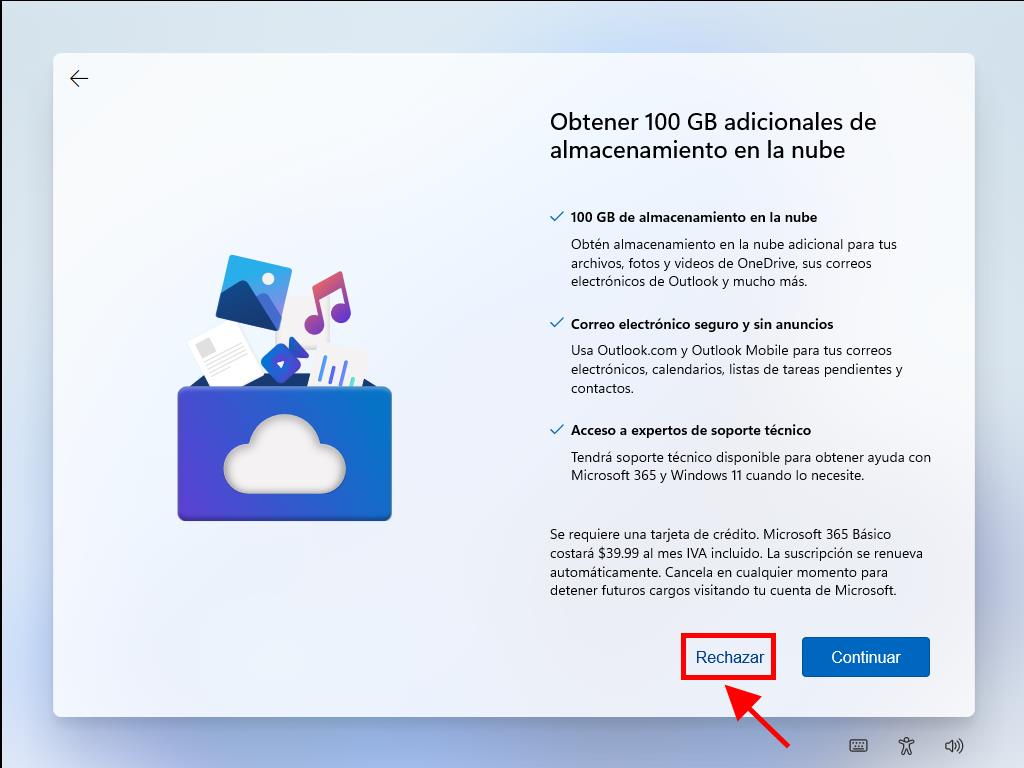
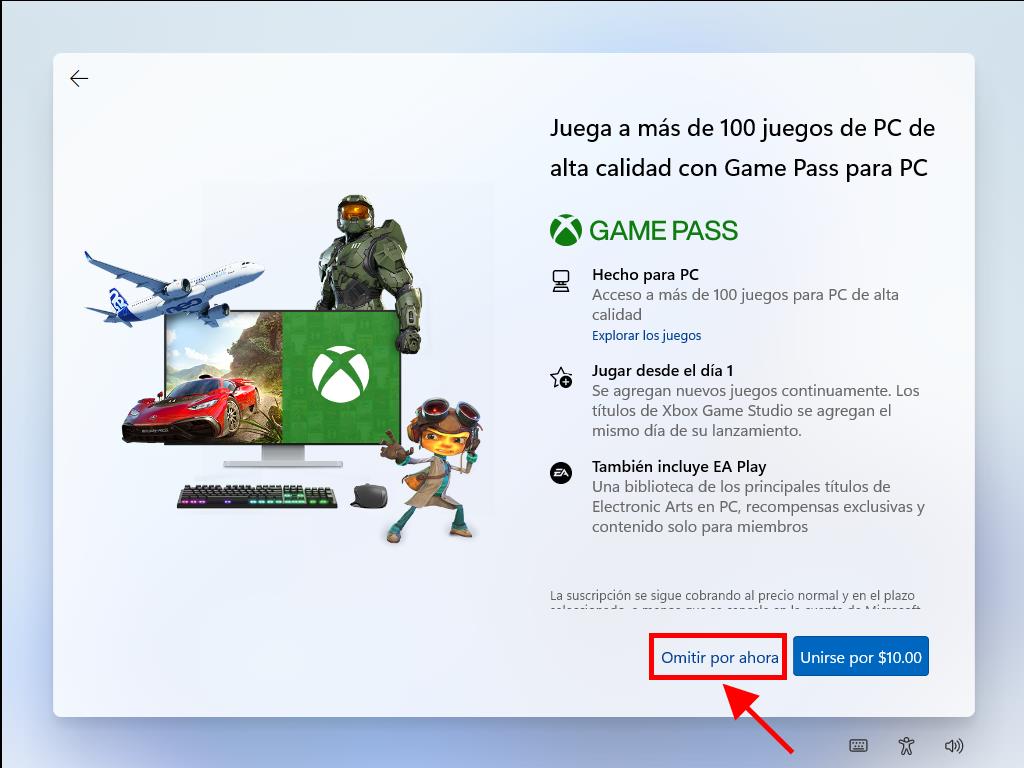
Una vez completados los pasos, Windows 11 continuará con la instalación en el dispositivo. Al finalizar, tu PC estará listo para usar y disfrutar de la experiencia con tu nuevo software.
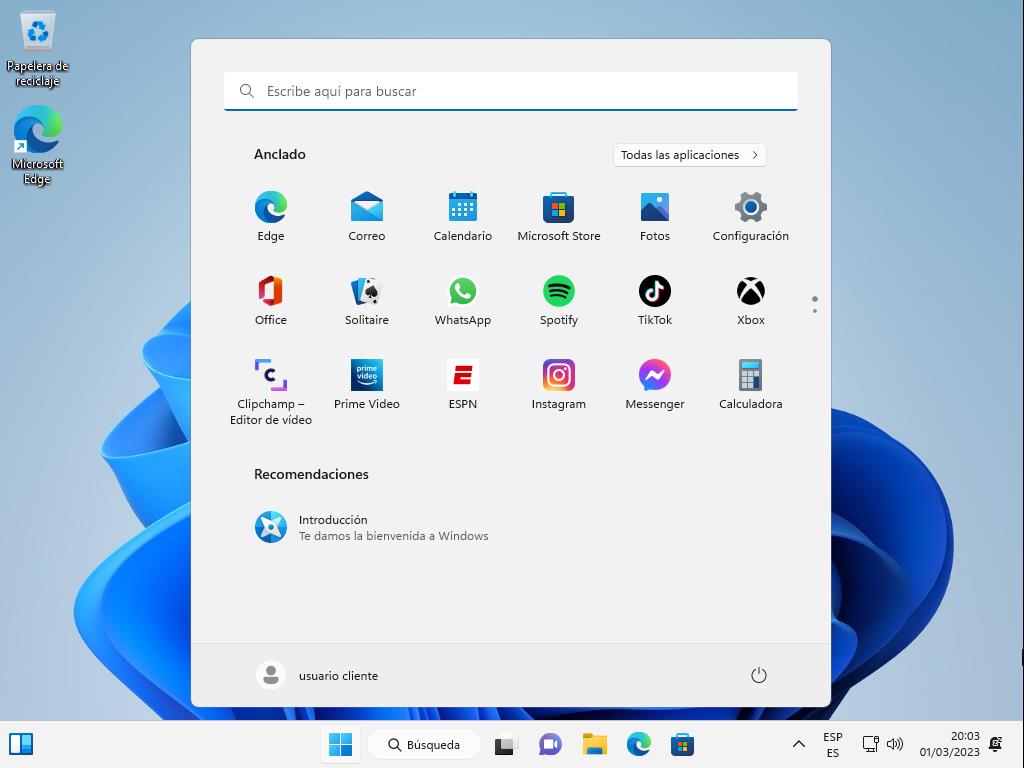
 Iniciar sesión / Registrarse
Iniciar sesión / Registrarse Pedidos
Pedidos Claves de producto
Claves de producto Descargas
Descargas

 Ir a United States of America - English (USD)
Ir a United States of America - English (USD)