Instrucciones Detalladas para Instalar Windows 8.1 desde un USB
Después de crear un disco de arranque USB, seguí estos pasos para hacer una instalación limpia:
- Encendé tu PC para que Windows se inicie de manera normal; insertá el DVD o USB de Windows 8.1 y, a continuación, reiniciá tu PC.
- Tu dispositivo se iniciará desde el USB de Windows 8.1. Presioná cualquier tecla cuando aparezca el mensaje Presione cualquier tecla para iniciar desde CD o DVD.
- Reiniciá tu PC y cuando aparezca el logo del fabricante, buscá la tecla del menú BOOT de arranque, que suele ser F2, F10, F11, F12 o Supr, para abrir el menú.
- Cambiá el orden de inicio a USB.
- Una vez en el programa de instalación, seleccioná tu idioma, formato de hora, moneda y método de entrada, y hacé clic en Siguiente.
- Luego, hacé clic en Instalar ahora para iniciar el proceso.
- Introducí la clave del producto para activar Windows 8.1 y hacé clic en Siguiente.
- Aceptá los términos de la licencia y hacé clic en Siguiente.
- En la siguiente pantalla seleccioná Personalizada: instalar solo Windows (avanzado).
- En el siguiente recuadro seleccioná la unidad de disco donde querés instalar Windows 8.1.
- Hacé clic en Siguiente y Windows empezará a instalarse en tu PC.
- Después de varios reinicios, es momento de personalizar tu PC. Podés elegir el color con que querés que aparezca Windows y también podés ponerle el nombre a tu PC. Hacé clic en Siguiente.
- Luego seleccioná Usar la configuración rápida.
- En el siguiente recuadro, necesitás iniciar sesión en tu cuenta de Microsoft con un correo electrónico (Hotmail / Outlook / Live).
- Luego hacé clic en Siguiente.
- Agregá información de seguridad que te ayude a recuperar tu cuenta si hay algún problema y hacé clic en Siguiente.
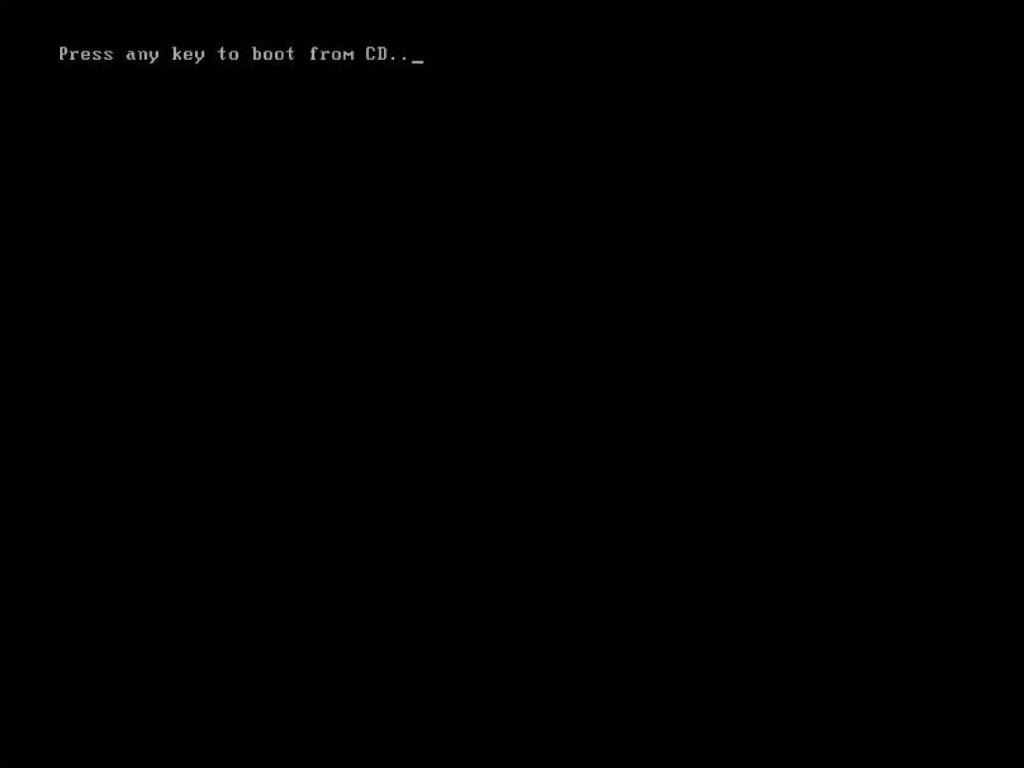
Nota: Si reiniciás tu PC y arranca la versión actual de Windows, tendrás que cambiar el orden de inicio en la configuración del BIOS para arrancar desde el DVD.
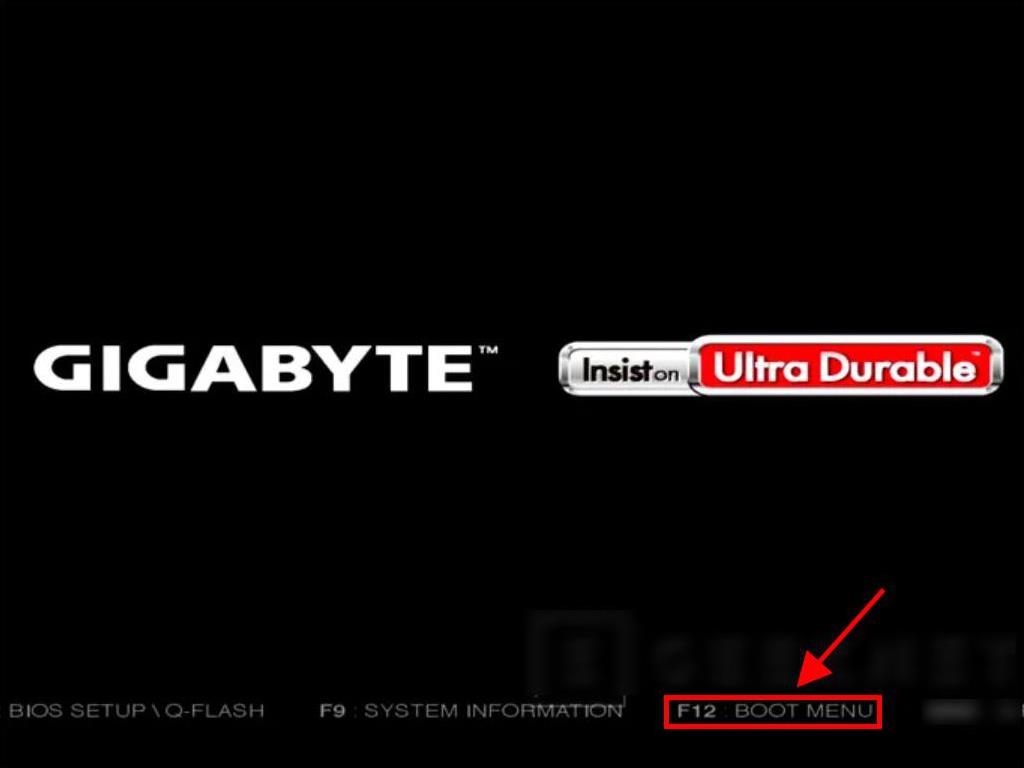
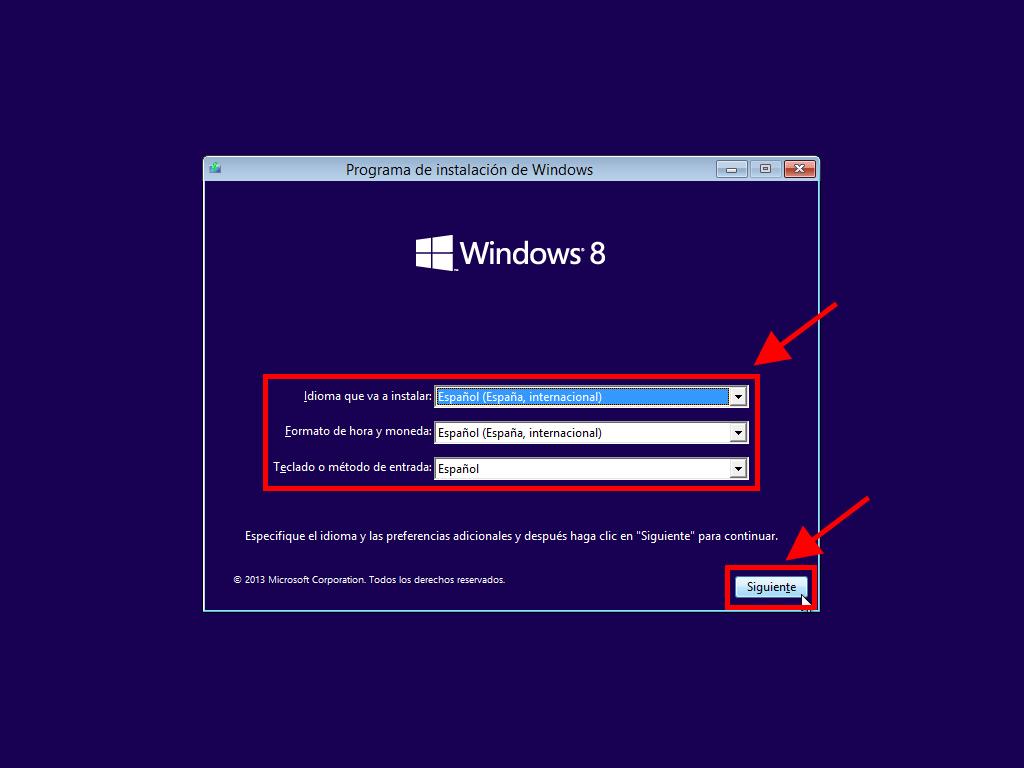
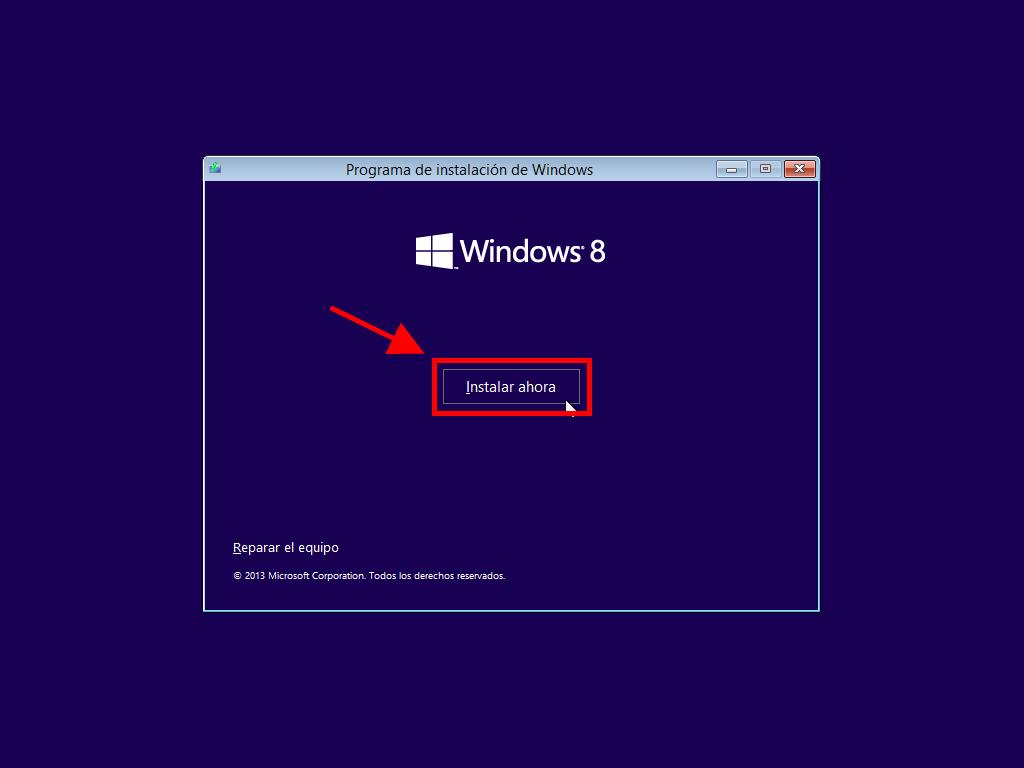
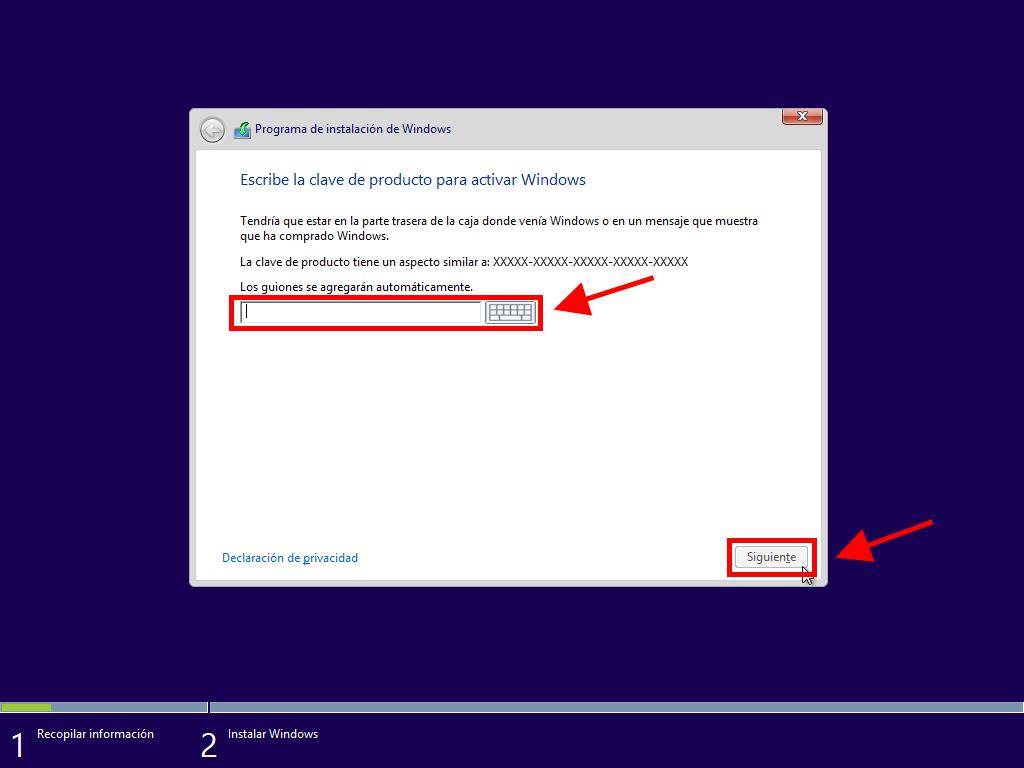
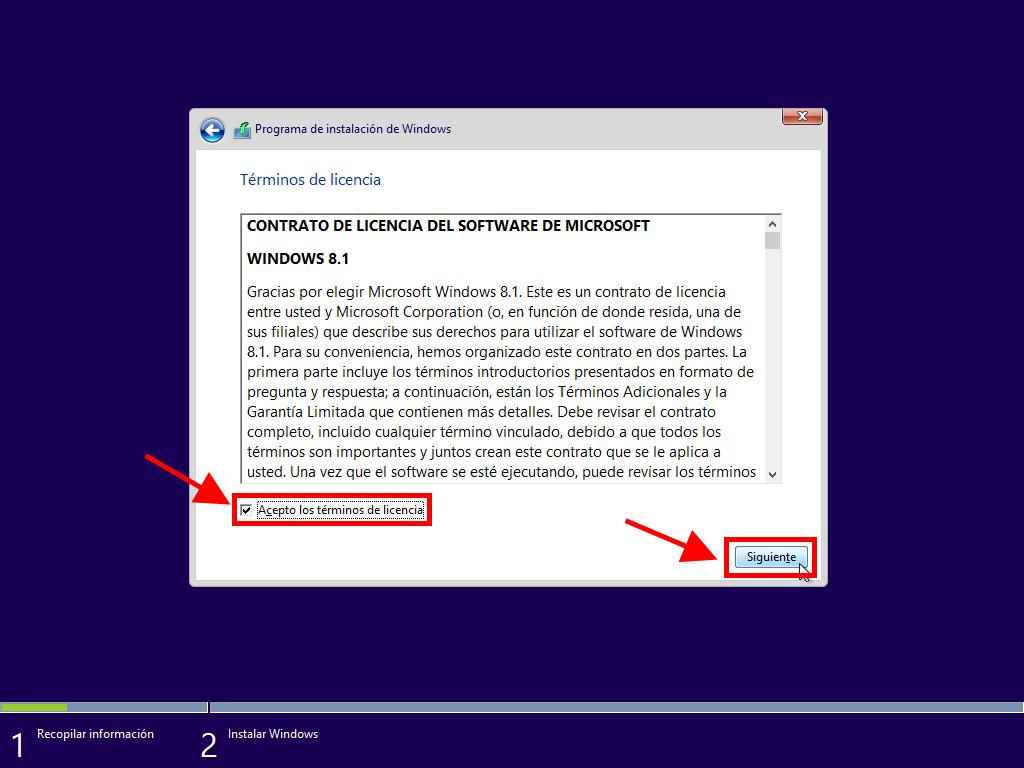
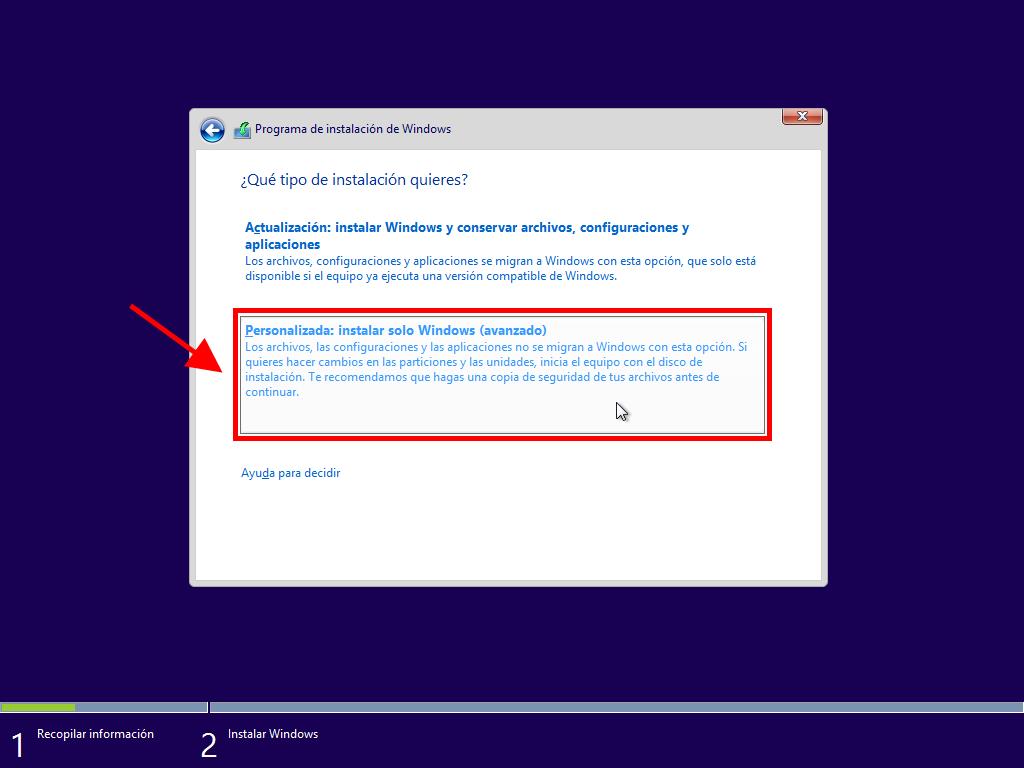
Nota: Para saber qué disco duro elegir, mirá la columna Tamaño total y seleccioná el disco duro que tenga más espacio en GB.
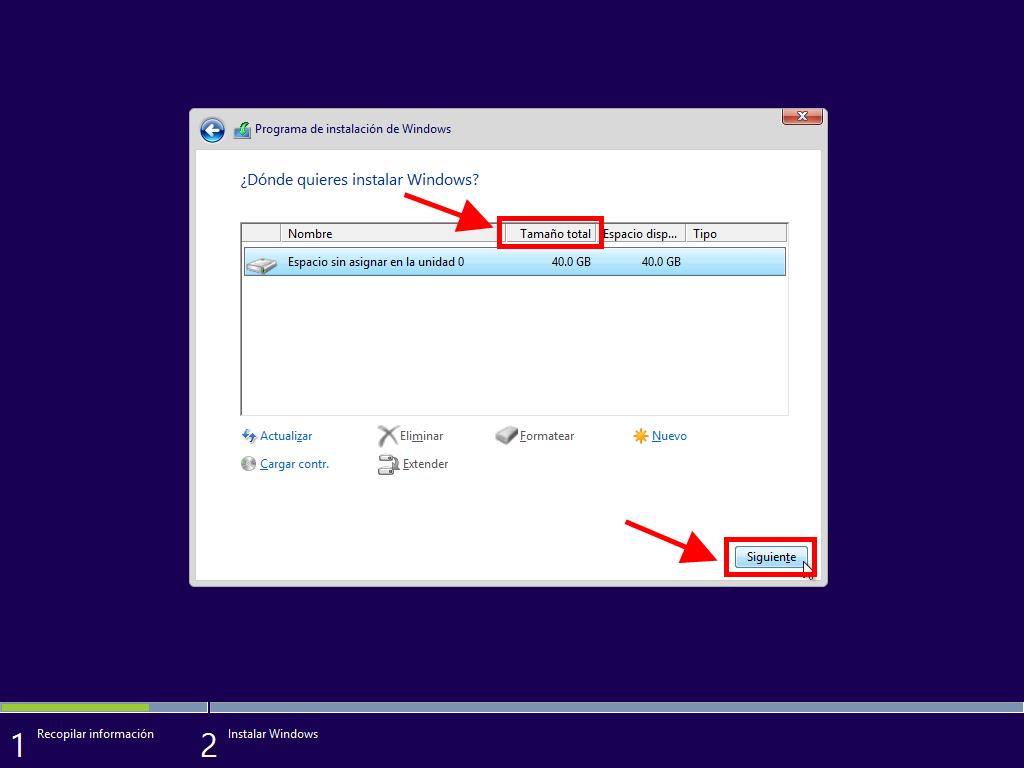
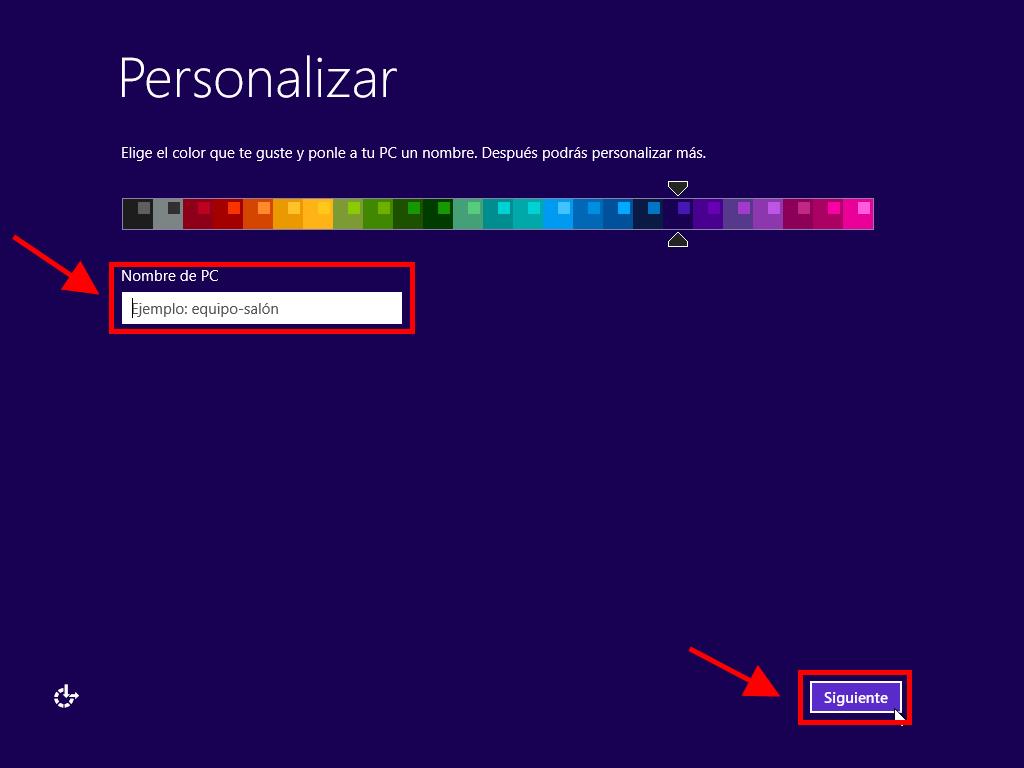
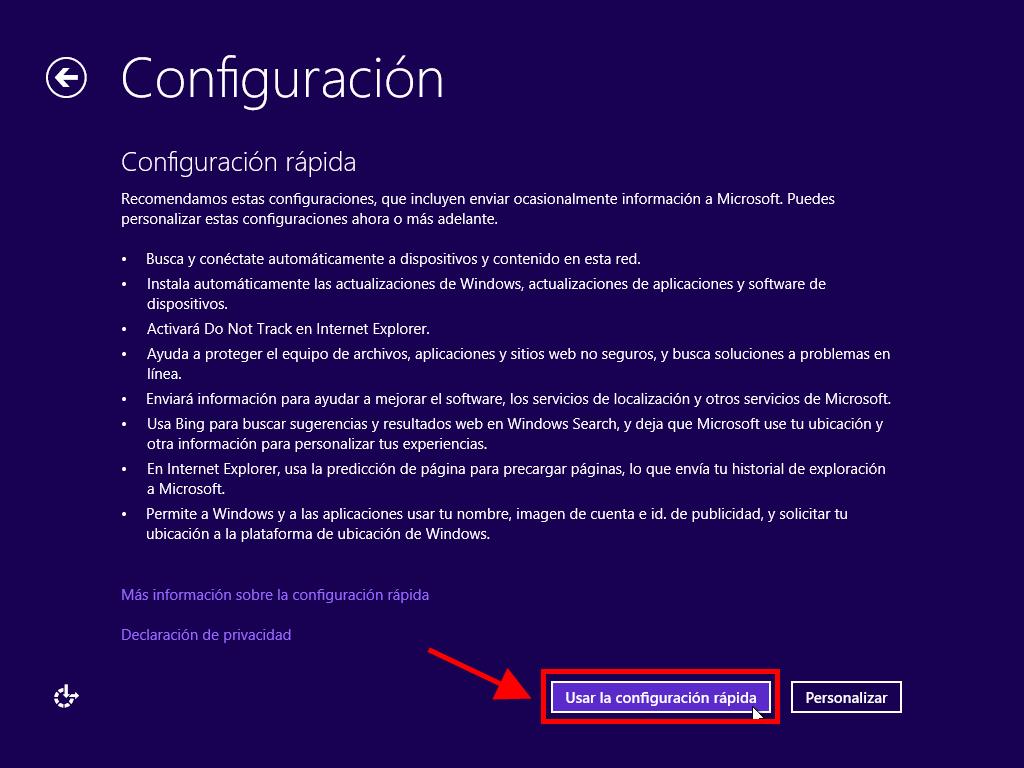
Nota: Si no tenés uno de esos correos, hacé clic en crear una nueva cuenta.
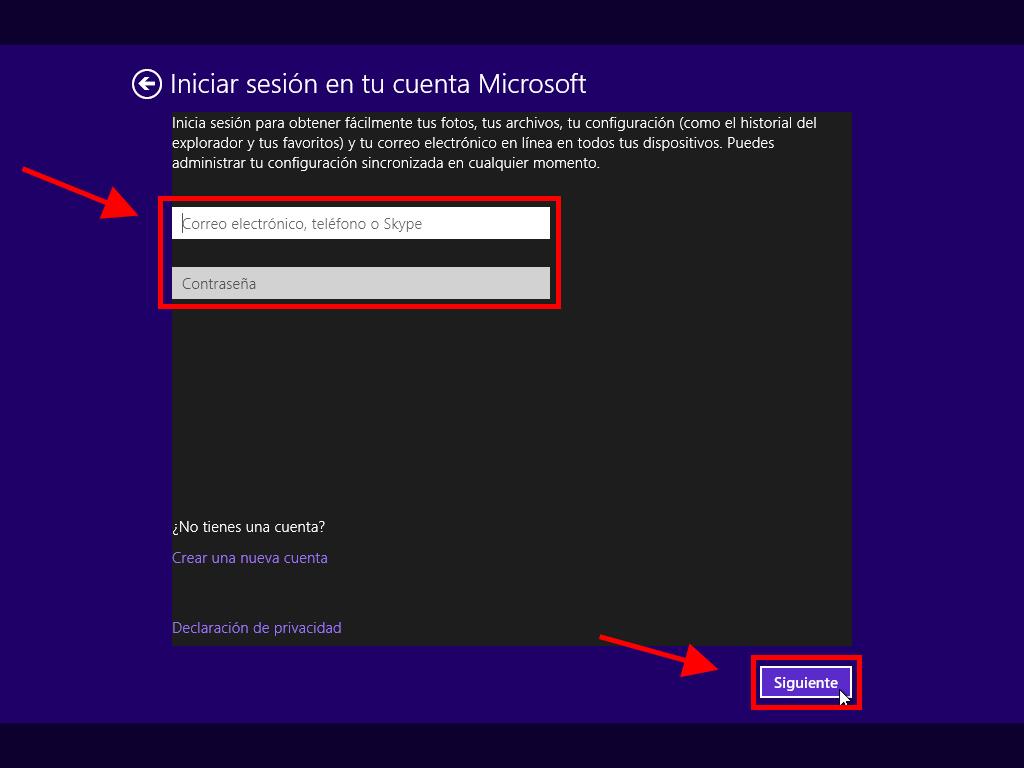
Nota: Si querés, hacé clic en Omitir esto por ahora y salteá este paso.
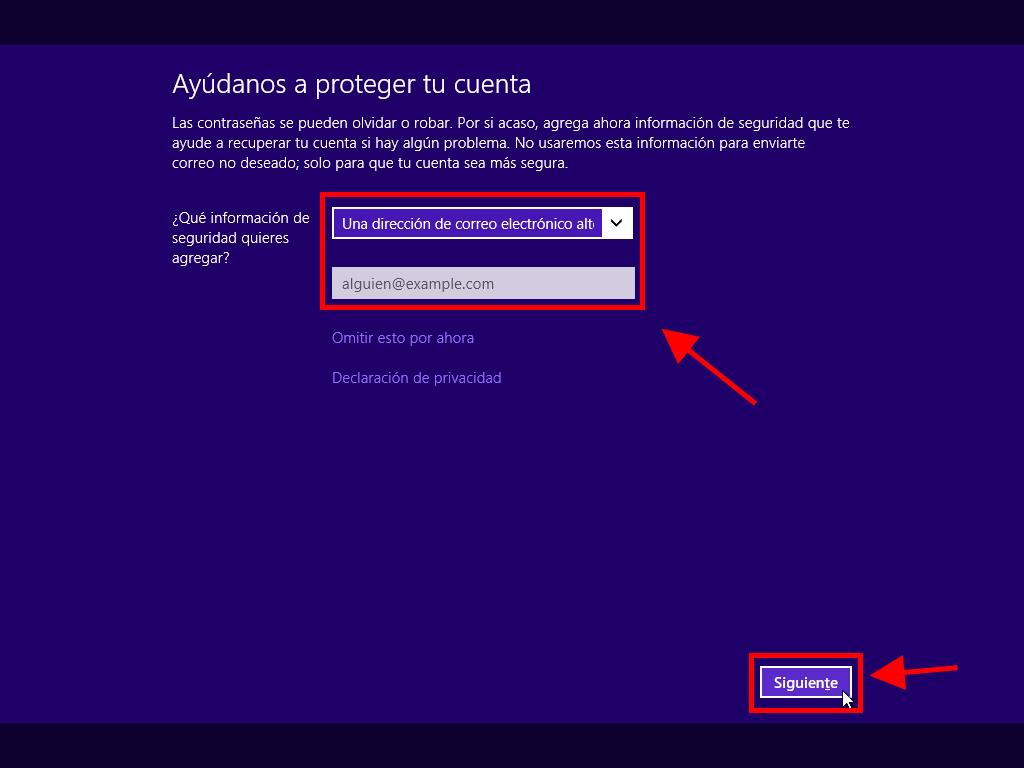
Después de esta configuración, solo tenés que esperar unos minutos y tendrás Windows 8.1 completamente instalado.
 Iniciar sesión / Registrarse
Iniciar sesión / Registrarse Pedidos
Pedidos Claves de producto
Claves de producto Descargas
Descargas

 Ir a United States of America - English (USD)
Ir a United States of America - English (USD)