Proceso de Instalación y Activación de RDS CALs en Windows Server 2012 R2
Configura los roles de Licencias de Escritorio Remoto y Host de Sesión de Escritorio Remoto utilizando esta secuencia de pasos:
Configuración del Rol de Licencias de Escritorio Remoto.
- Accede al Administrador del servidor, seleccionando Windows y luego Administrador del servidor.
- Opta por Administrar y luego elige Agregar roles y características.
- Continúa en el Asistente para agregar roles y características seleccionando Siguiente.
- Elige la opción de instalación basada en características o roles y procede con Siguiente.
- Selecciona el servidor que instalará los roles y avanza con Siguiente.
- En la página Seleccionar roles de servidor, activa la casilla Servicios de Escritorio Remoto y procede con Siguiente.
- En la página Seleccionar características, marca la opción Herramientas de administración remota del servidor.
- Tras seleccionar las características necesarias, continúa con Agregar características.
- Avanza seleccionando Siguiente.
- Marca las casillas de Administración de Licencias de Escritorio Remoto y Host de Sesión de Escritorio Remoto en el recuadro siguiente y continúa con Siguiente.
- Prosigue seleccionando el rol de servidor web y avanza con Siguiente.
- En la opción Seleccionar servicios de rol, avanza seleccionando Siguiente.
- Finalmente, en la imagen siguiente, activa la casilla de Reinicio automático del servidor en caso necesario y procede con Instalar. Espera la finalización de la instalación de los roles.
- Continúa con el siguiente paso para comenzar a utilizar tu servicio de escritorio remoto.
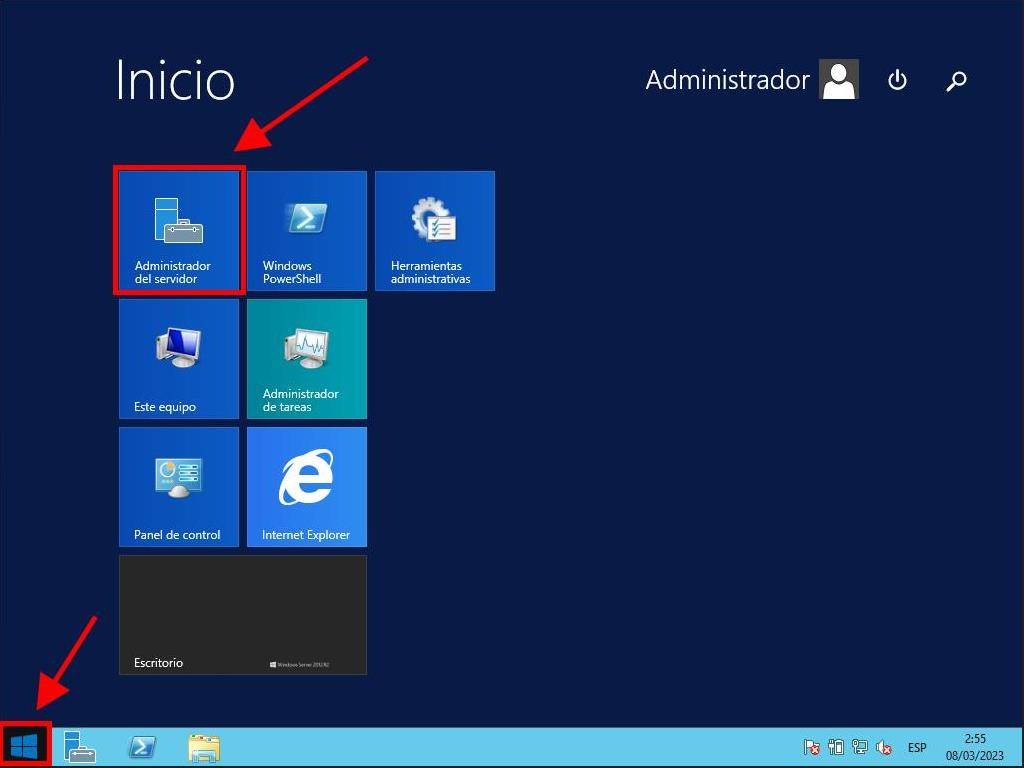

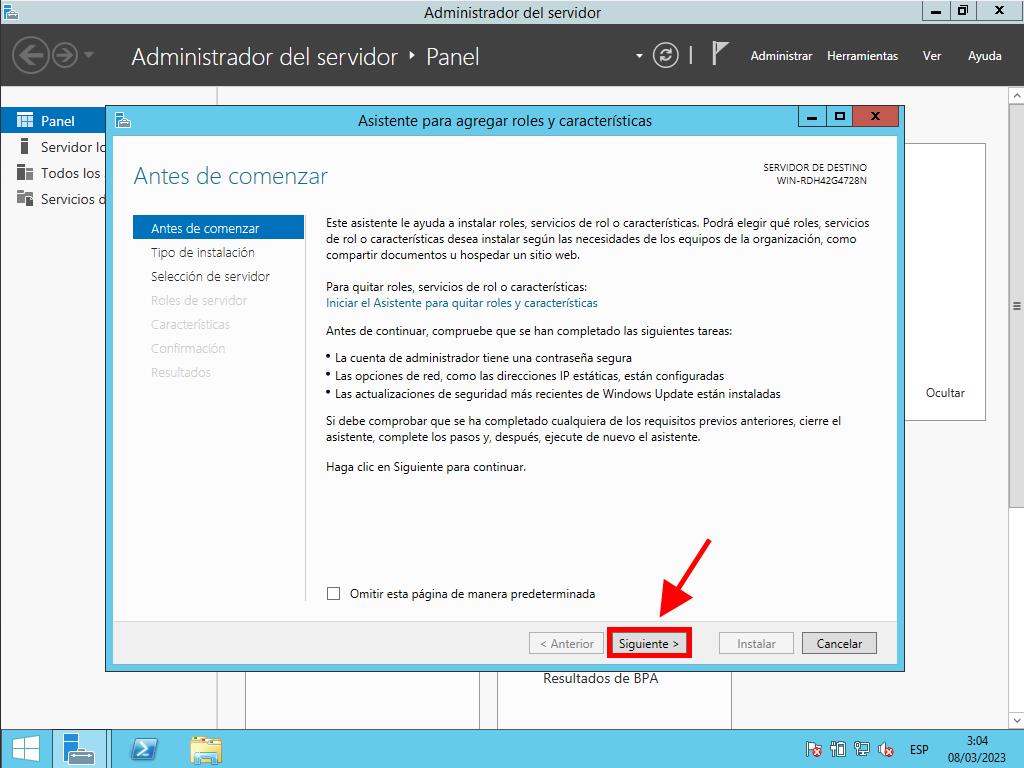
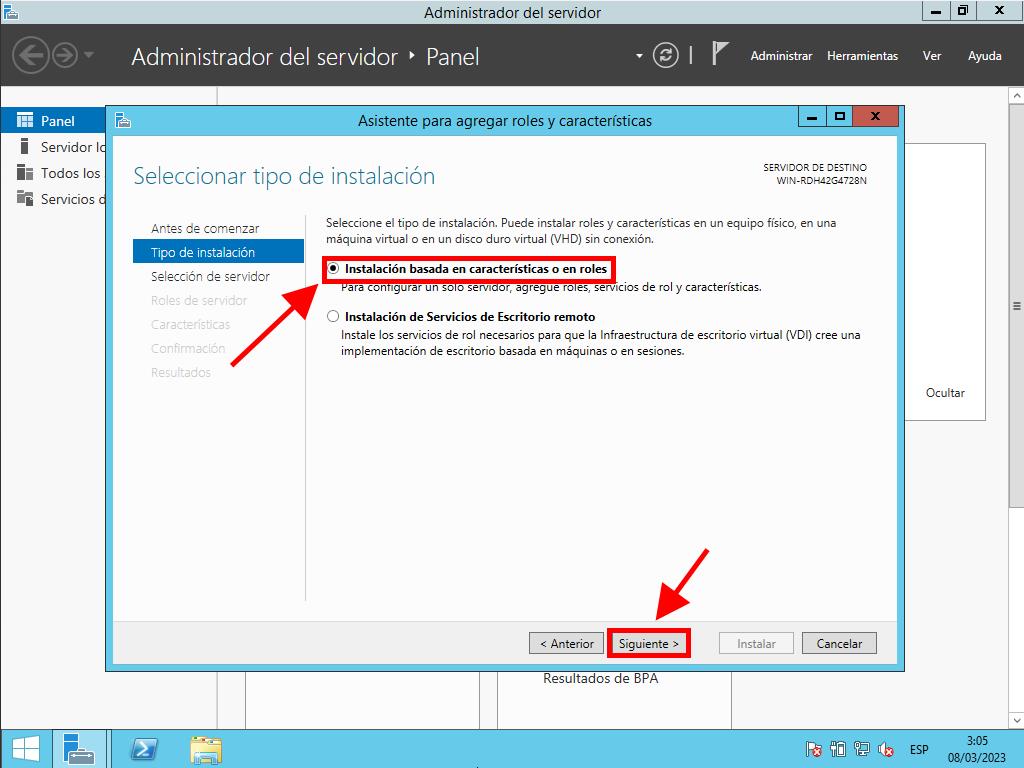
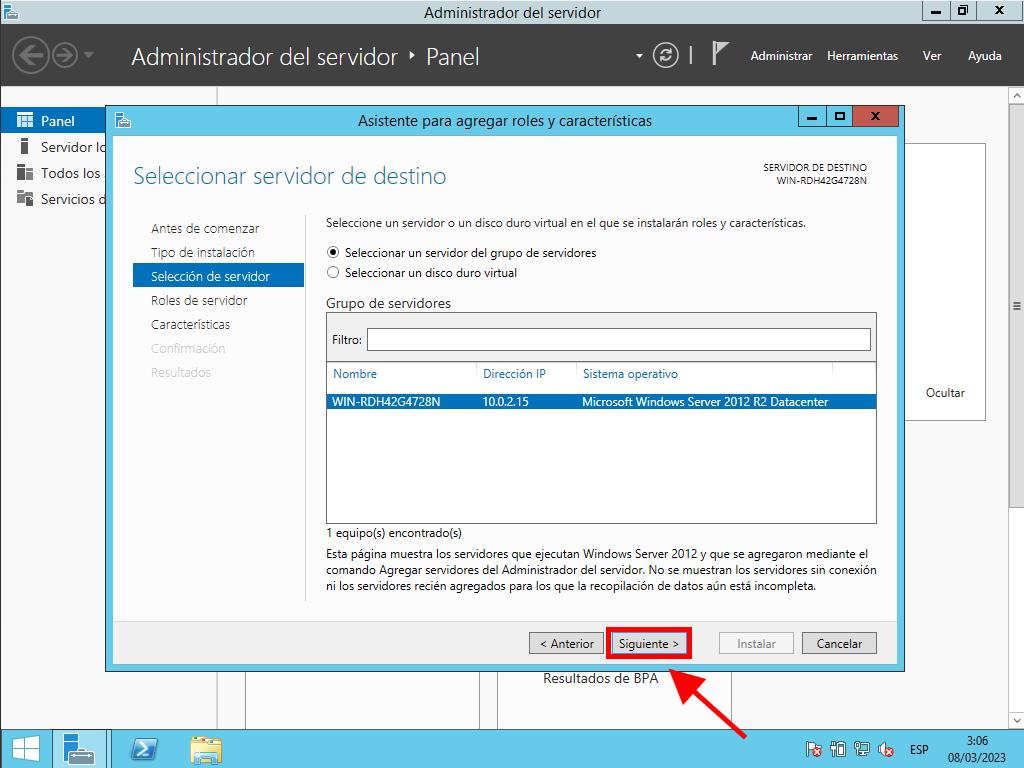
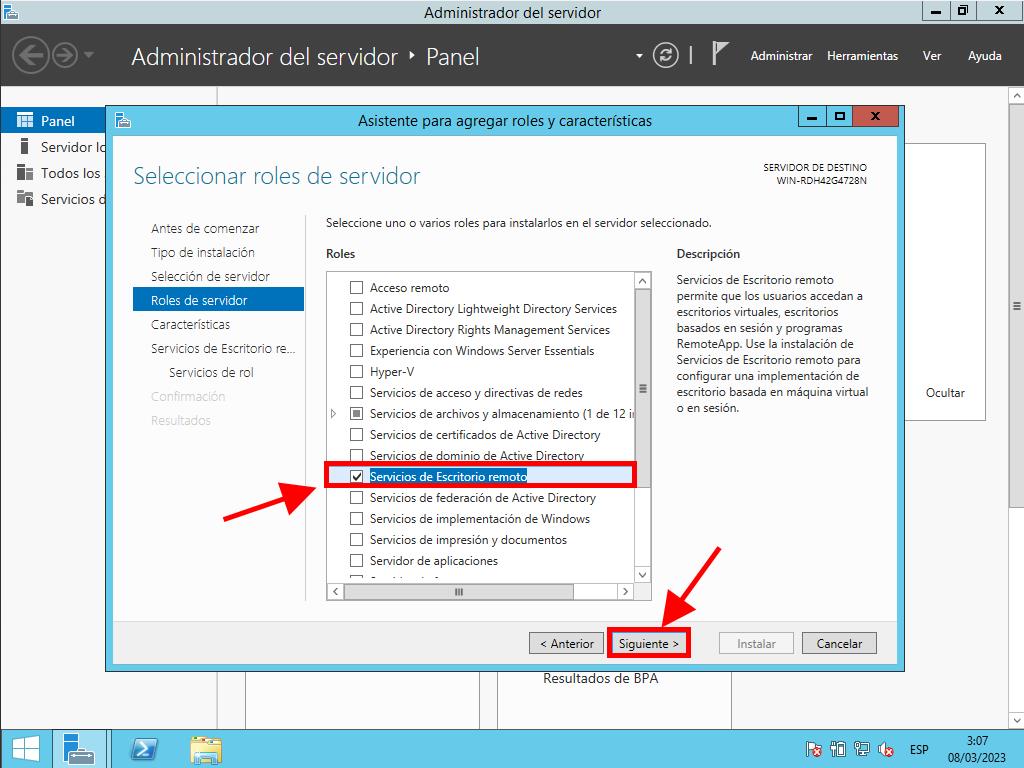
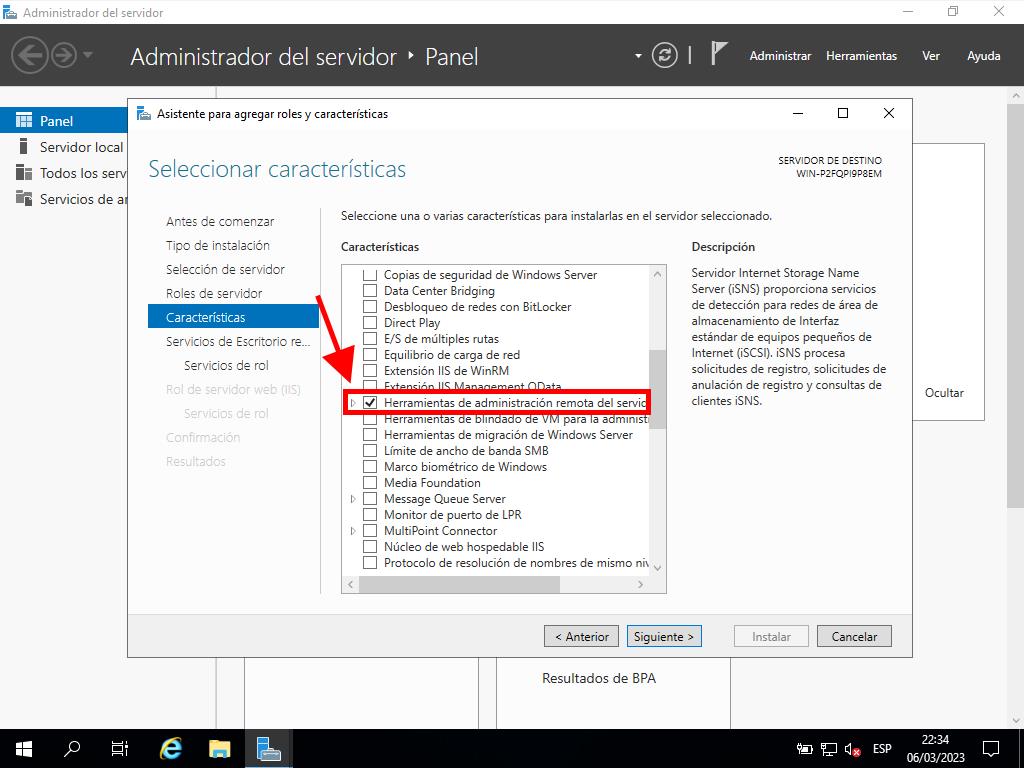
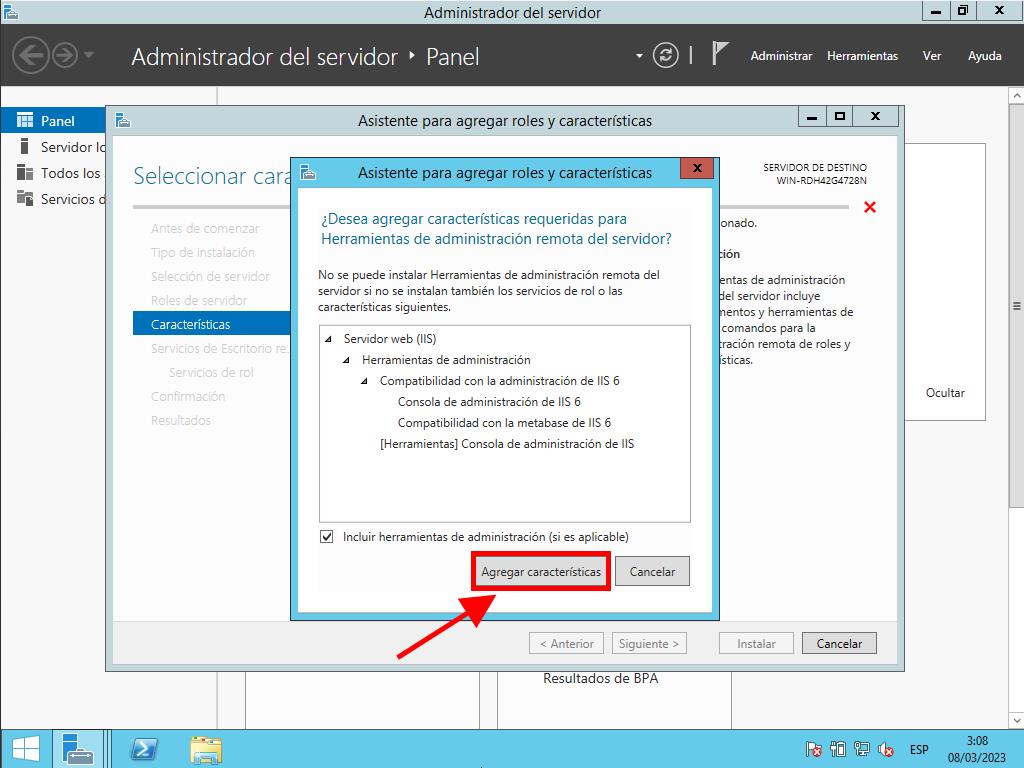
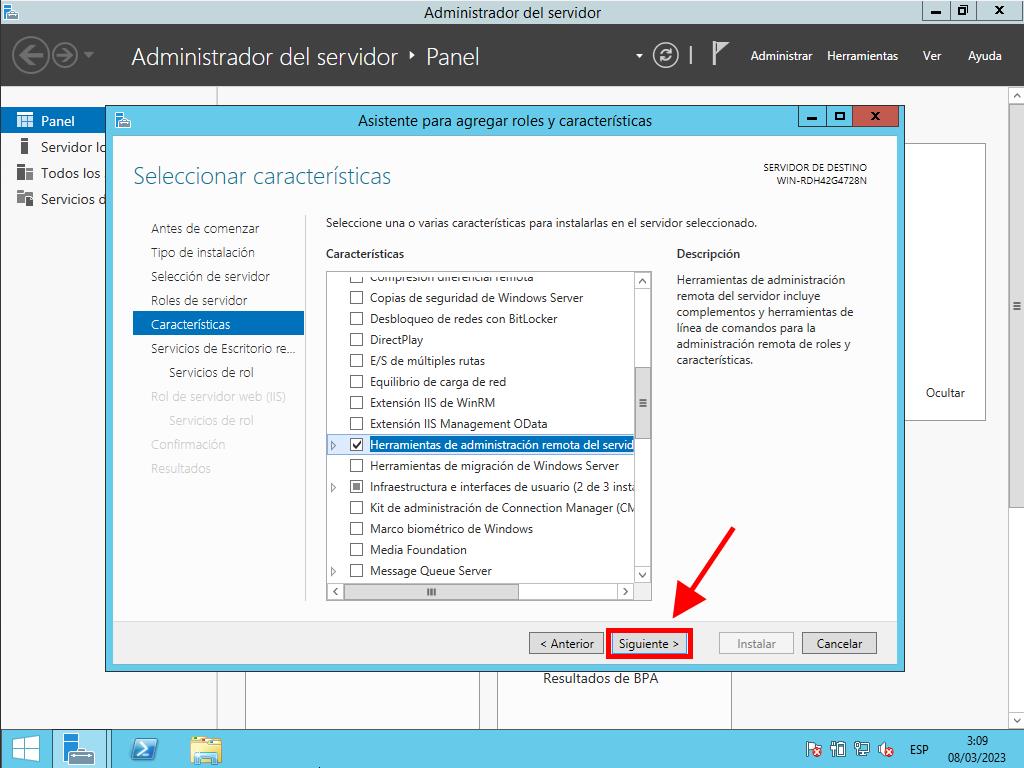
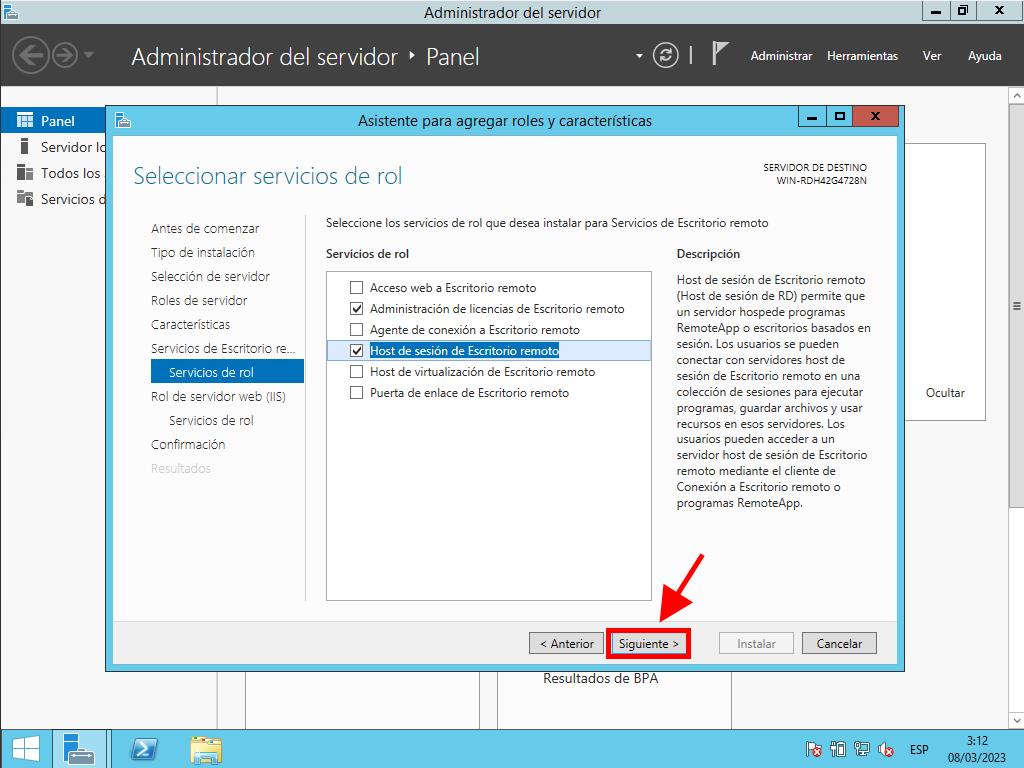
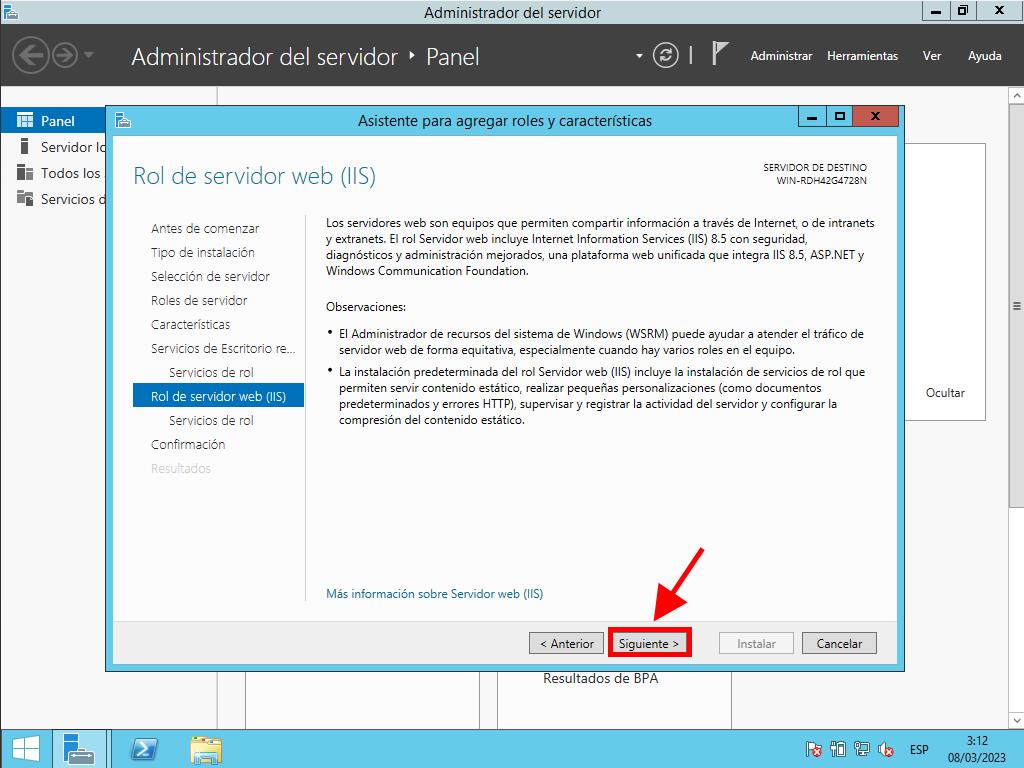
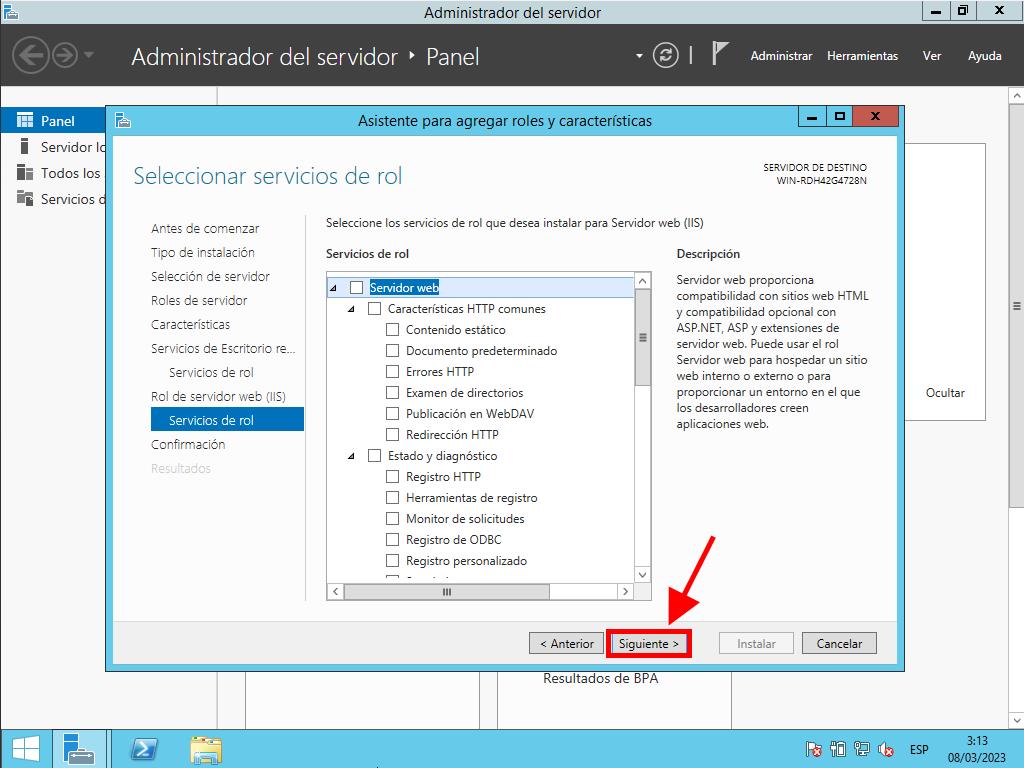
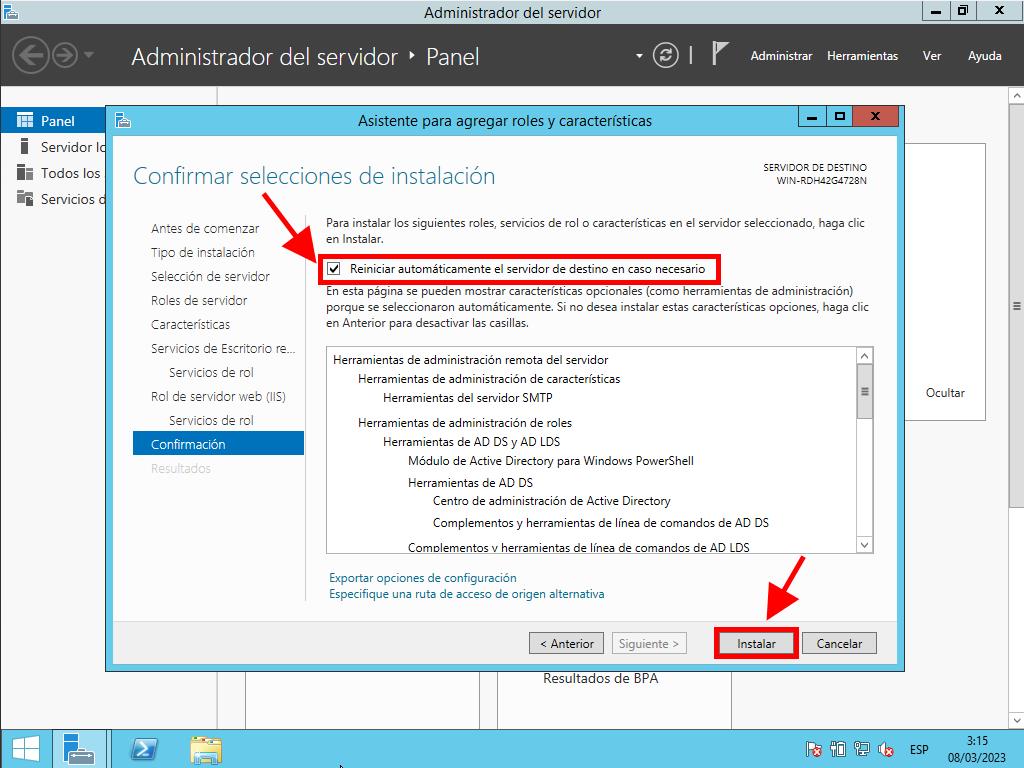
Activación del Servidor de Licencias
- En la esquina superior derecha, selecciona Herramientas, luego elige Servicios de Terminal y selecciona Administrador de Licencias de Escritorio Remoto.
- Luego, haz clic derecho sobre el servidor y elige Activar servidor.
- El asistente para la activación del servidor se abrirá, selecciona Siguiente.
- Opta por el método de conexión automática y avanza con Siguiente.
- Completa los campos solicitados (nombre, apellido, región y nombre de la empresa) y avanza con Siguiente.
- Proporciona la información corporativa y procede con Siguiente.
- Una vez finalizada la activación del servidor de licencias, inicia la instalación de la licencia seleccionando Siguiente.
- Te recordarán la configuración de tu servidor. Avanza con Siguiente.
- En Programa de licencia, elige Paquete de licencia (Caja o producto empaquetado). Avanza con Siguiente.
- Introduce la clave del producto para tus RDS CALs y procede con Agregar.
- Una vez reconocida la licencia, procede con Siguiente.
- El asistente de instalación de licencias confirmará que la instalación ha sido correcta. Finaliza el proceso seleccionando Finalizar.
- Ya está listo tu servidor de licencias para comenzar a emitir y administrar licencias. Verifica seleccionando el nombre de tu servidor para ver las licencias disponibles y las emitidas. Inicialmente, debería estar en cero.
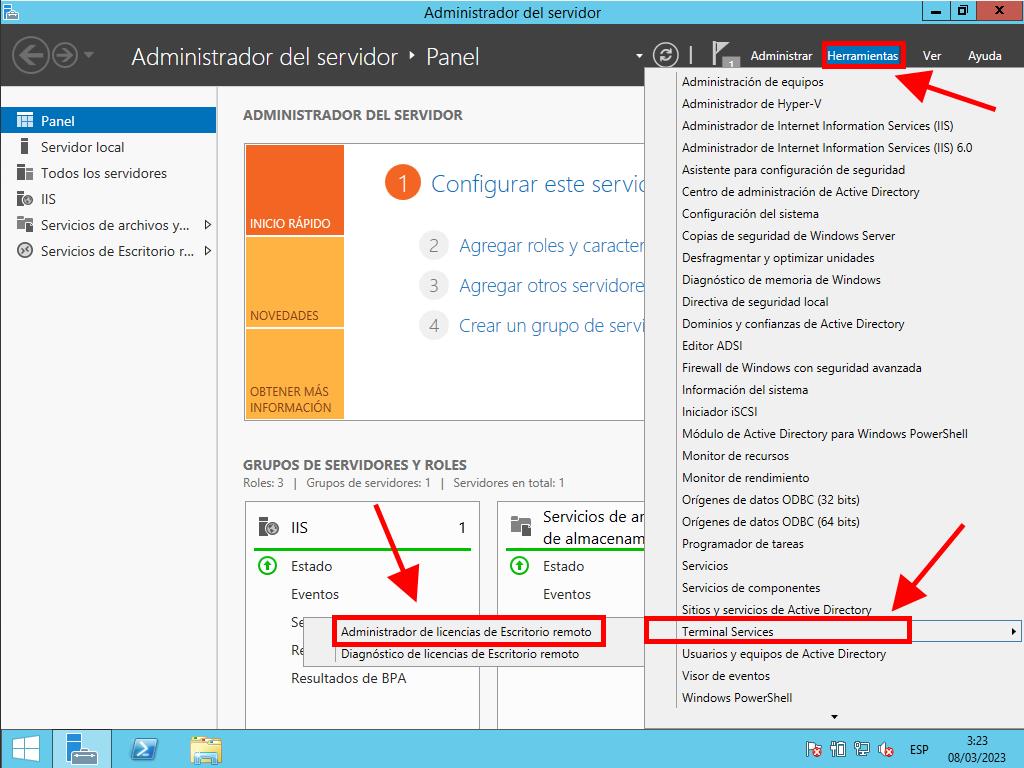
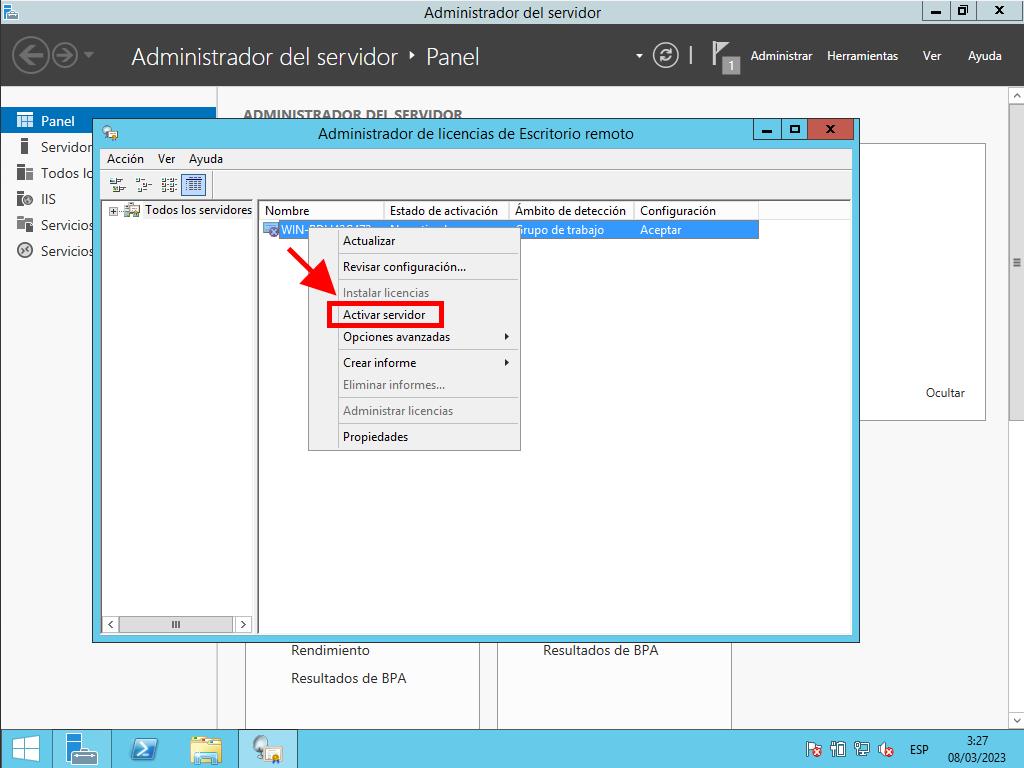
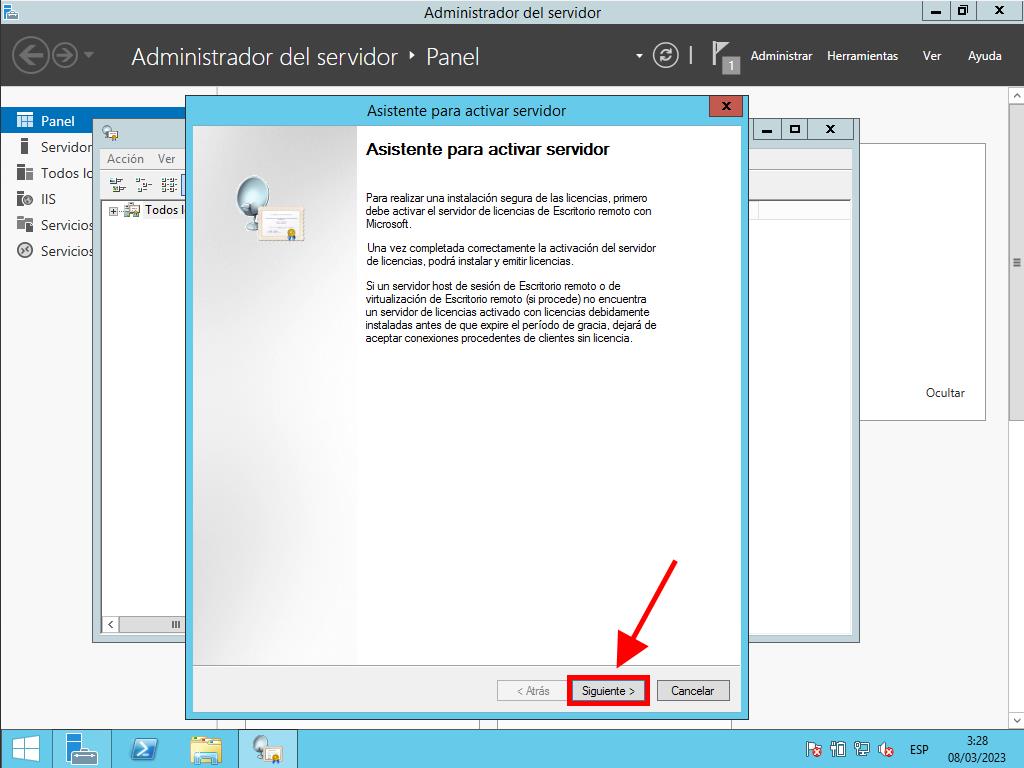
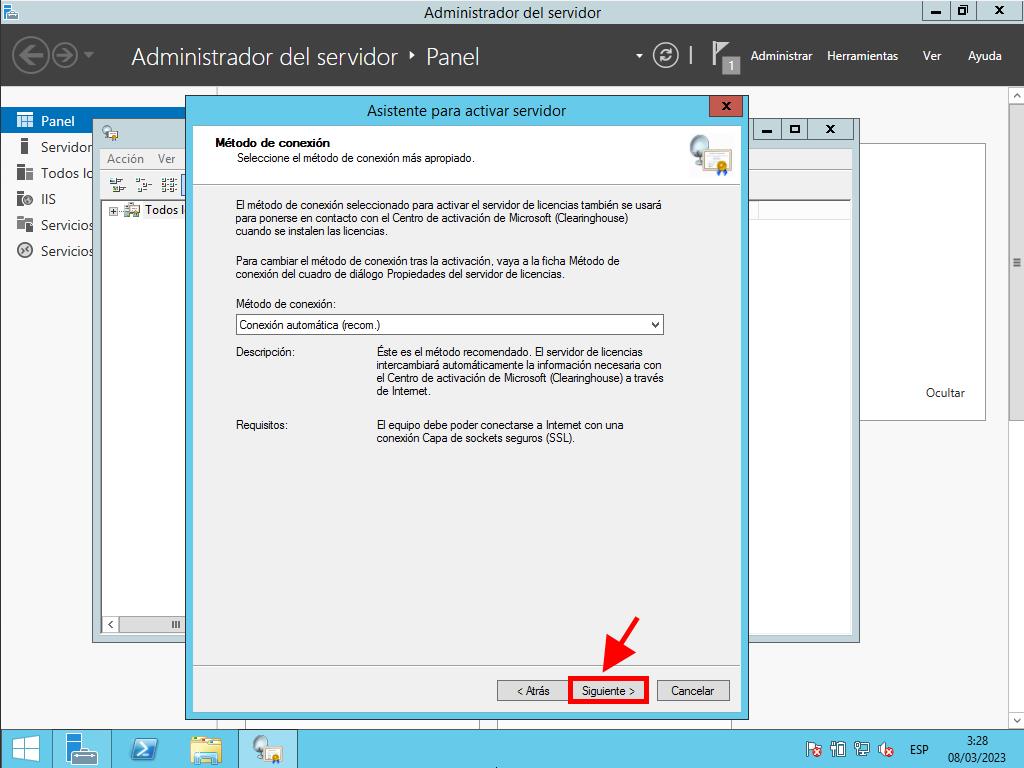
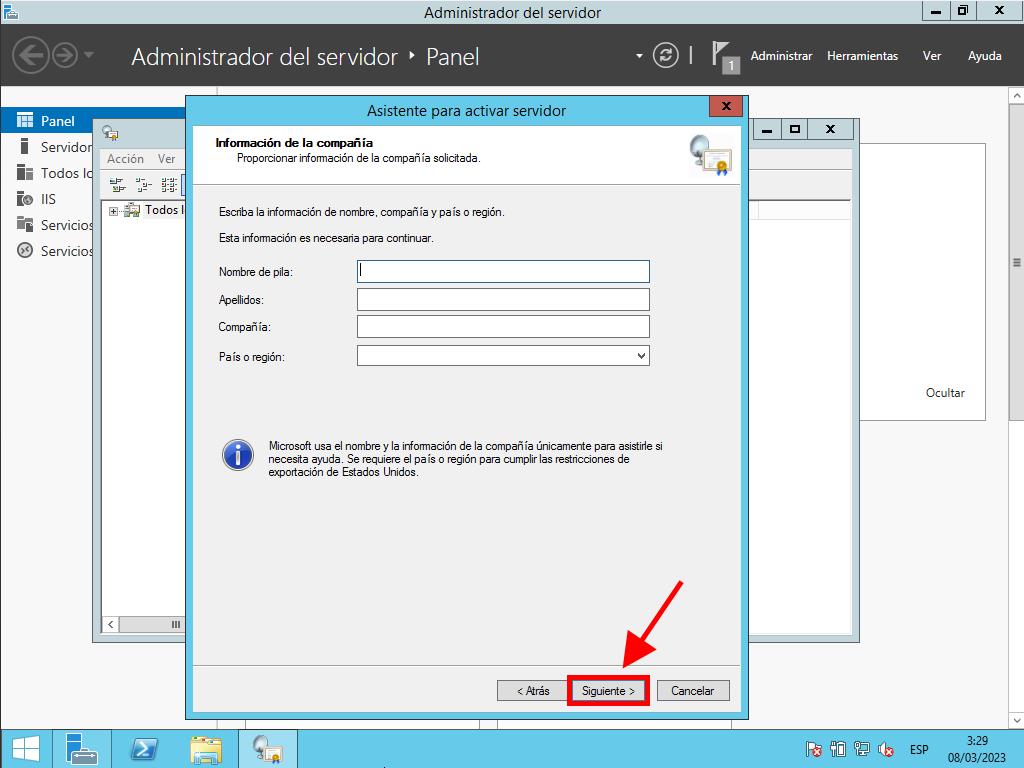
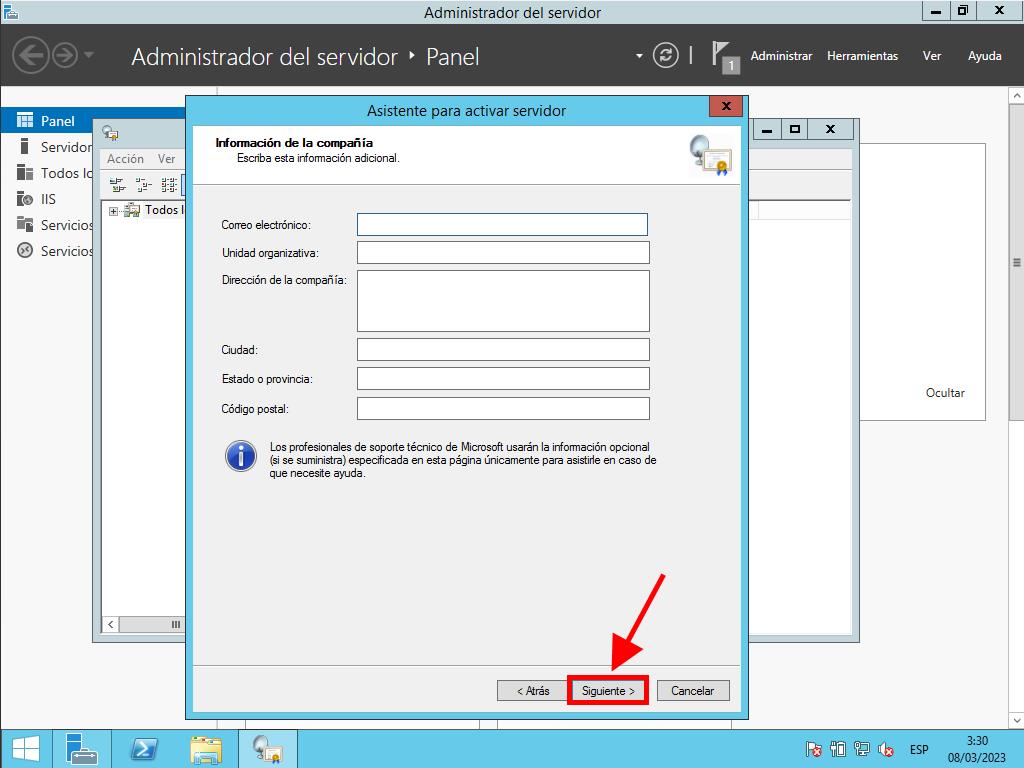
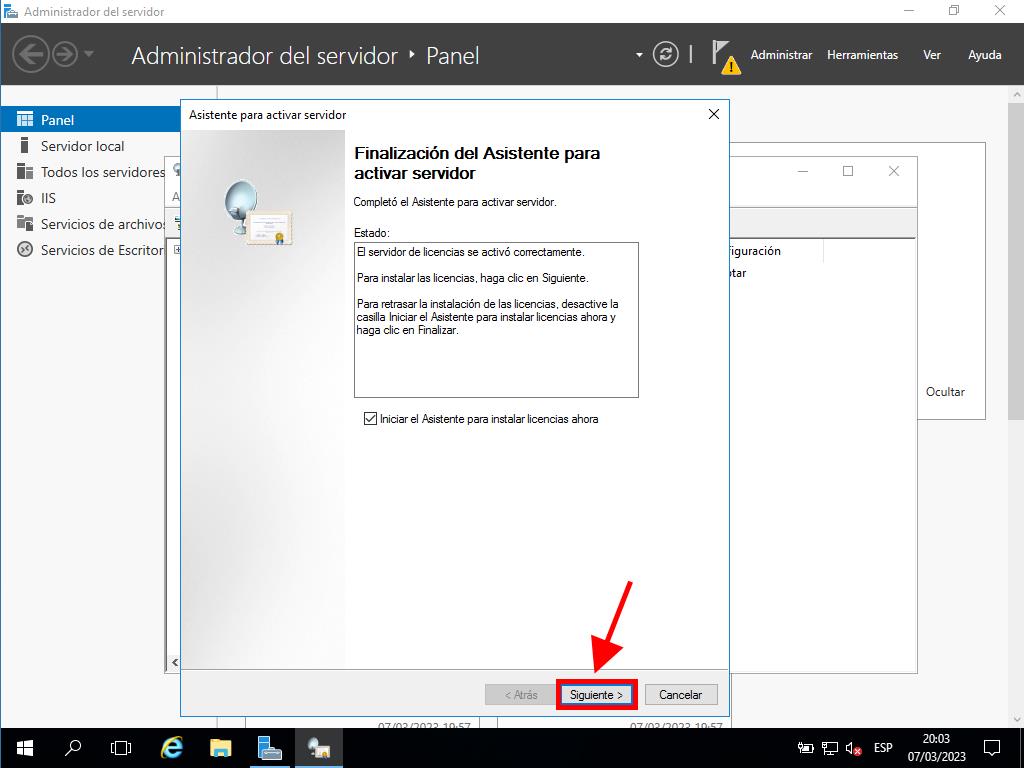
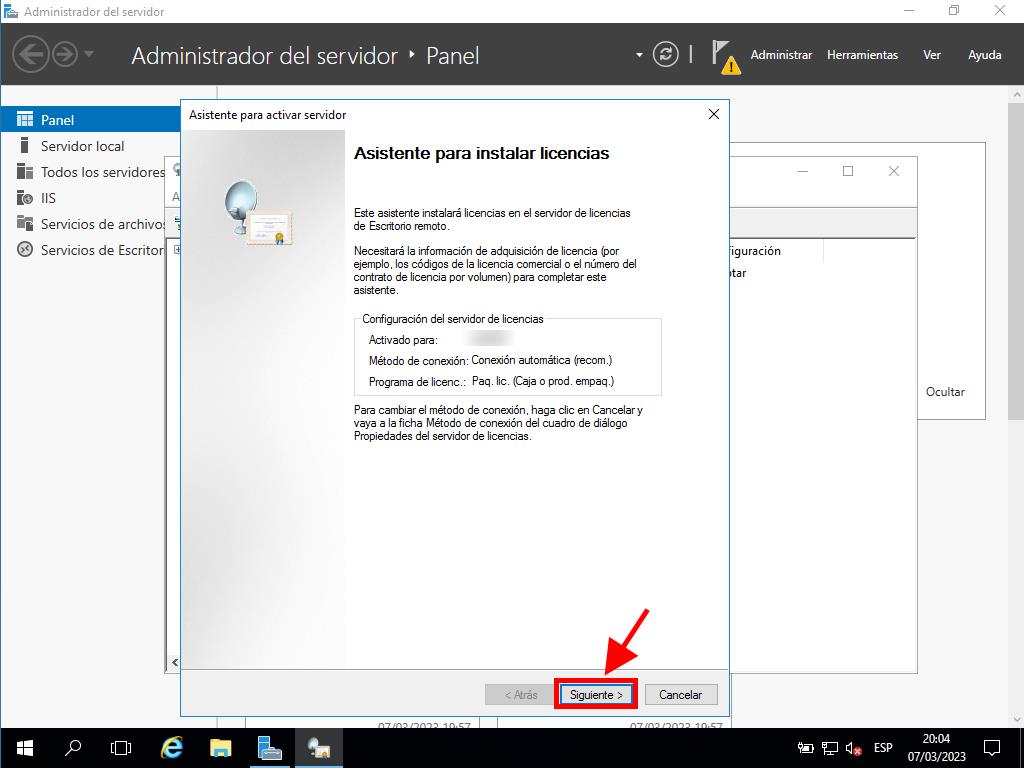
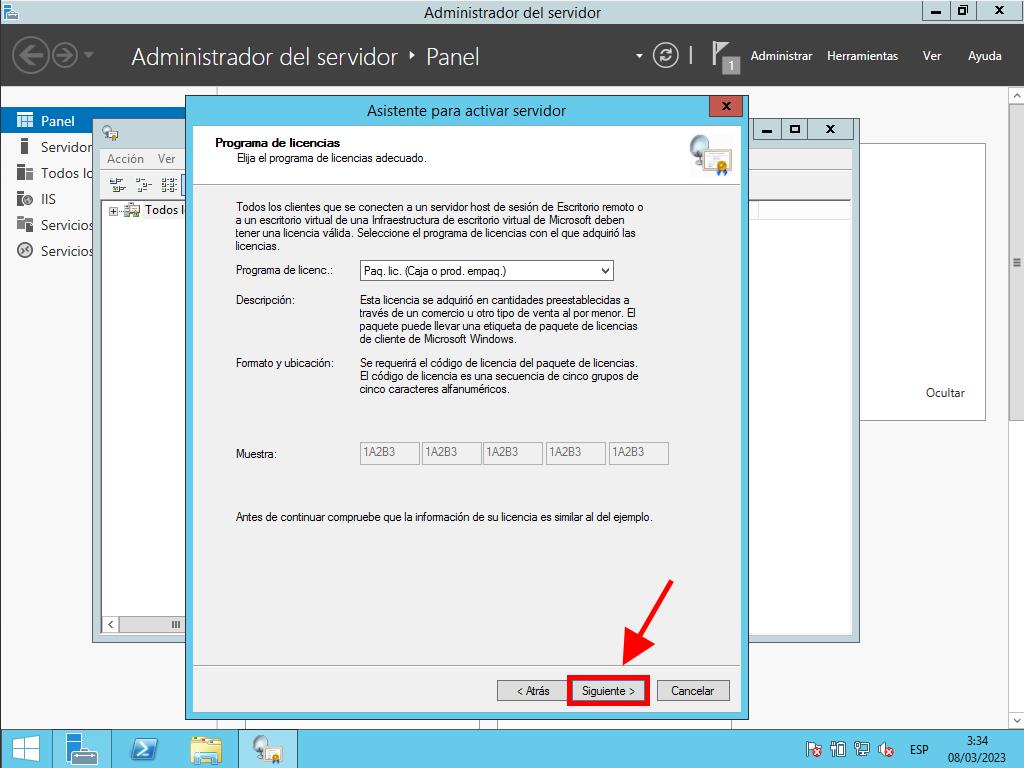
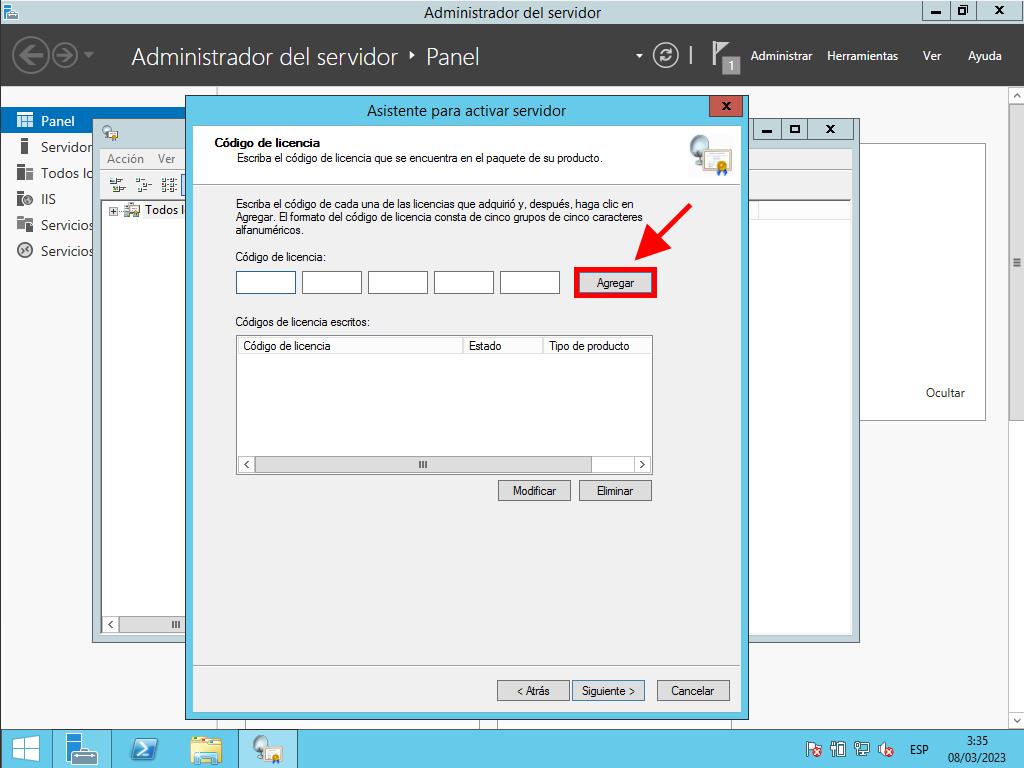
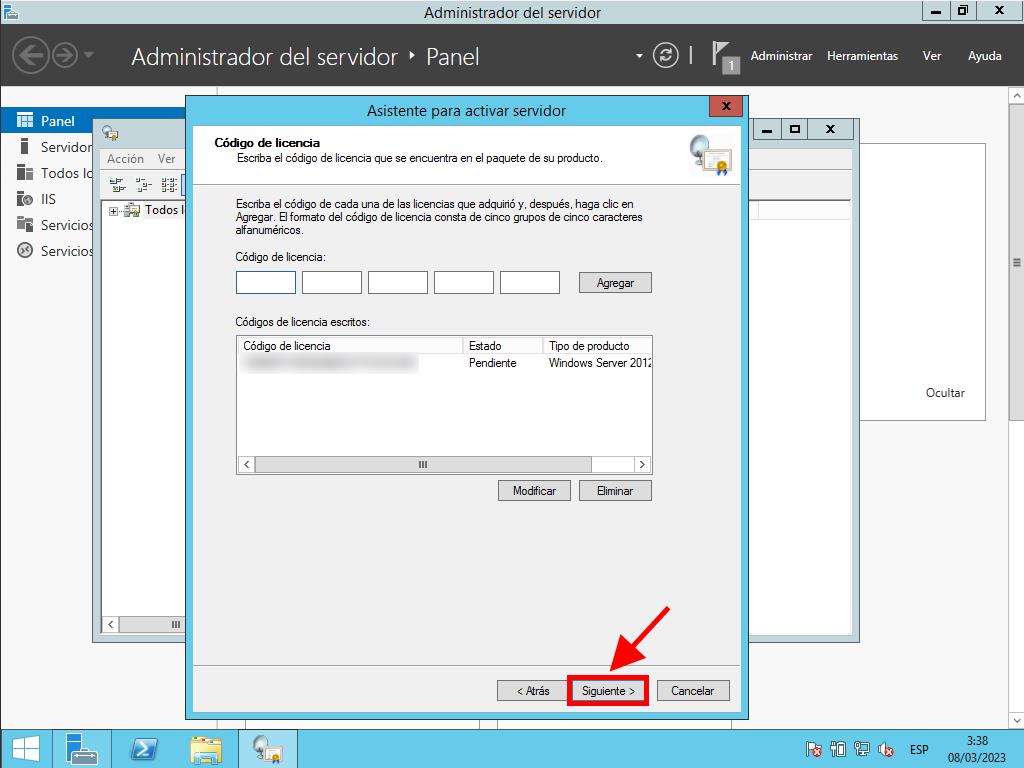
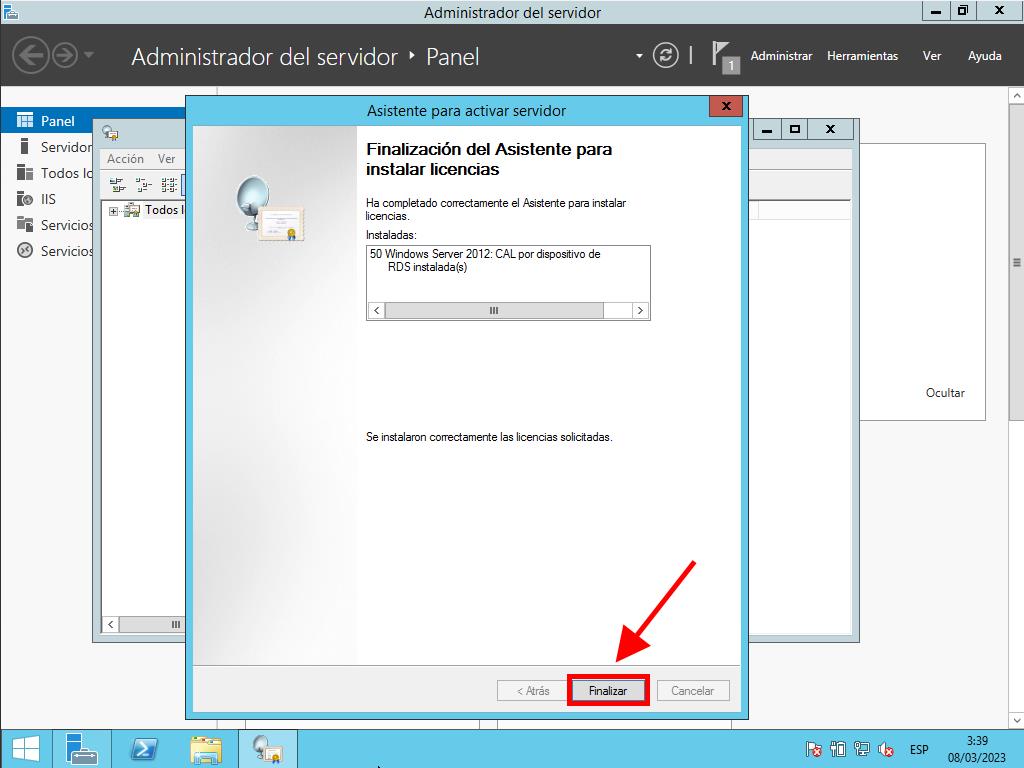
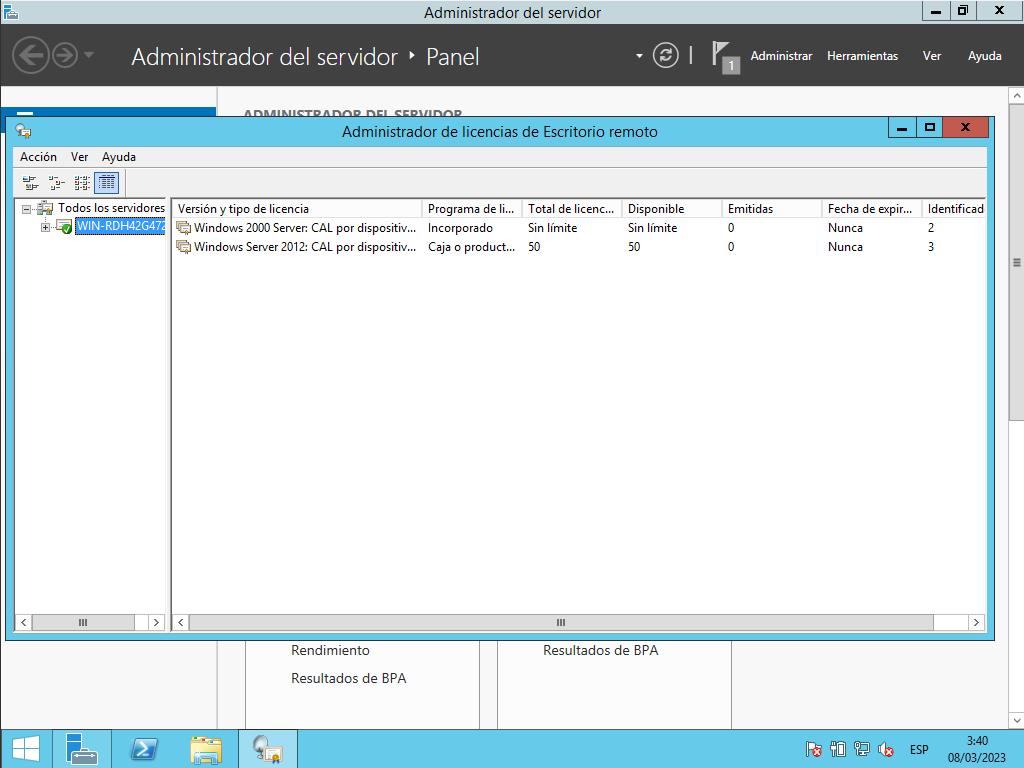
 Iniciar sesión / Registrarse
Iniciar sesión / Registrarse Pedidos
Pedidos Claves de producto
Claves de producto Descargas
Descargas

 Ir a United States of America - English (USD)
Ir a United States of America - English (USD)