Guía de Instalación y Activación de RDS CALs en Windows Server 2019
Instalá el servicio de rol de Licencias de escritorio remoto y Host de sesión de escritorio remoto siguiendo estos pasos:
Instalación del Rol de licencias de Escritorio remoto.
- Abrí el Administrador del servidor. Para esto, hacé clic en Windows y luego en Administrador del servidor.
- Seleccioná Administrar en la esquina superior derecha y luego hacé clic en Agregar roles y características.
- En el Asistente para agregar roles y características, hacé clic en Siguiente.
- Elegí Instalación basada en características o en roles y hacé clic en Siguiente.
- Seleccioná el servidor donde se instalarán los roles y hacé clic en Siguiente.
- En la página Seleccionar roles de servidor, marcá la casilla Servicios de escritorio remoto y hacé clic en Siguiente.
- En la página Seleccionar características, marcá la casilla Herramientas de administración remota del servidor.
- Luego, hacé clic en Agregar características.
- Después, hacé clic en Siguiente.
- Hacé clic en Siguiente.
- En el siguiente recuadro, marcá las casillas de Servicios de rol, Remote Desktop Session Host y hacé clic en Siguiente.
- En el siguiente paso, en el rol de servidor web, hacé clic en Siguiente.
- En la opción Seleccionar servicios de rol, hacé clic en Siguiente.
- En la siguiente imagen, marcá la casilla Reiniciar automáticamente el servidor de destino en caso necesario y hacé clic en Instalar. Esperá la instalación de los roles.
- Al finalizar la instalación de los roles, continuá con el siguiente paso para usar tu servicio de escritorio remoto.
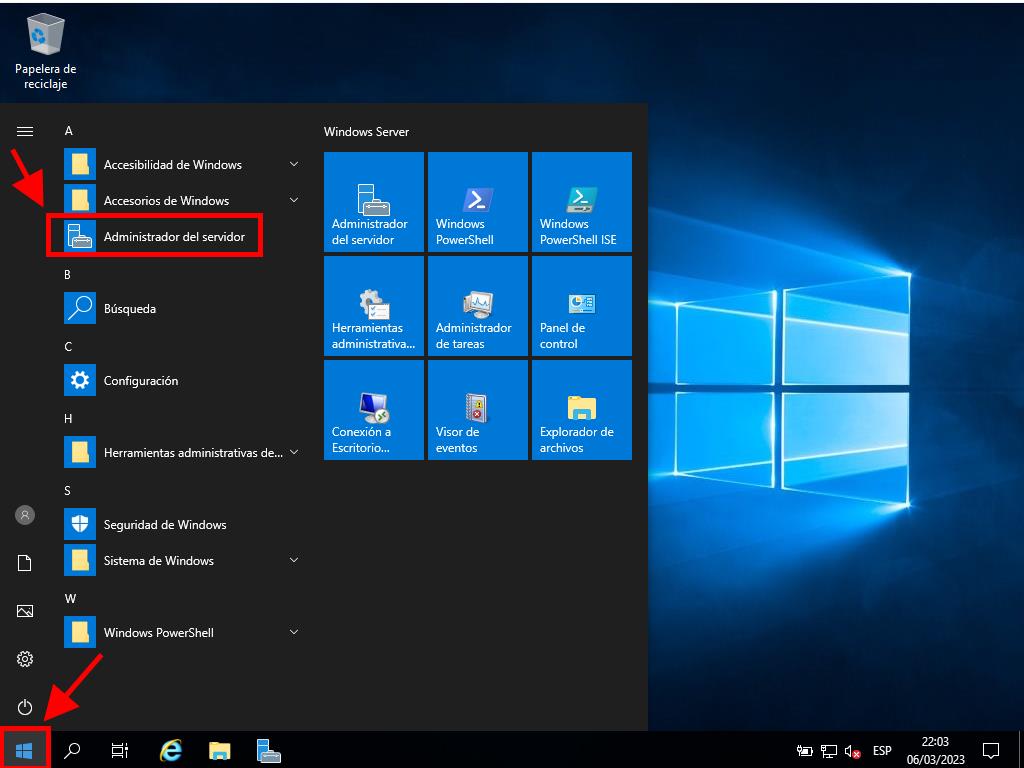
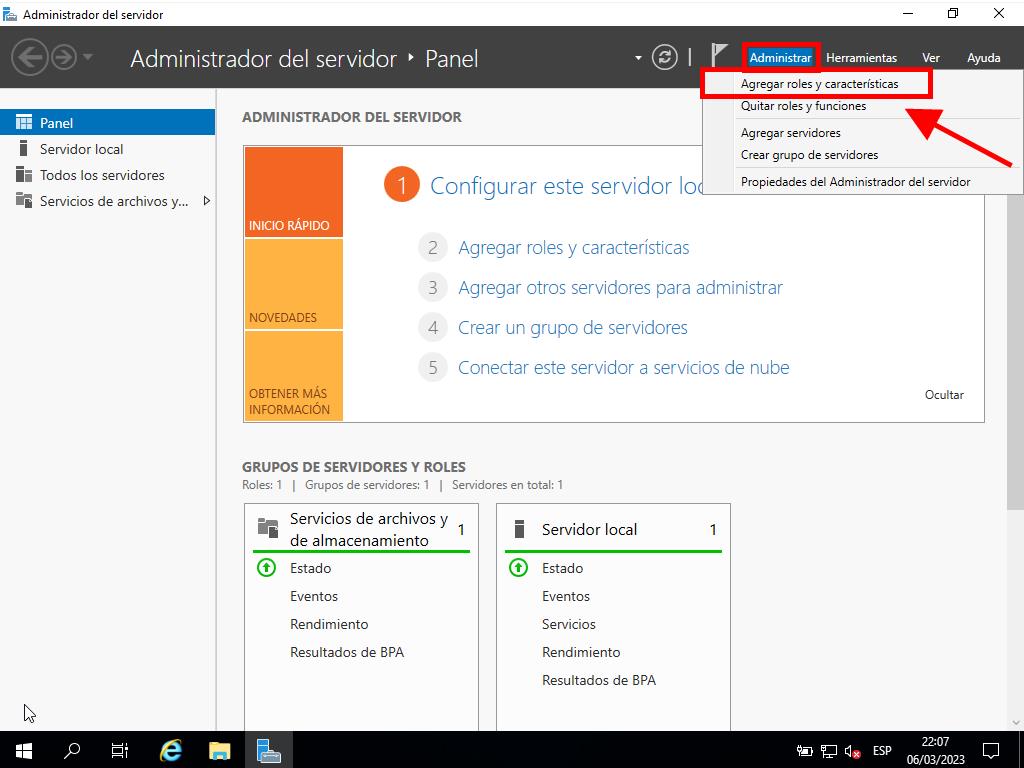
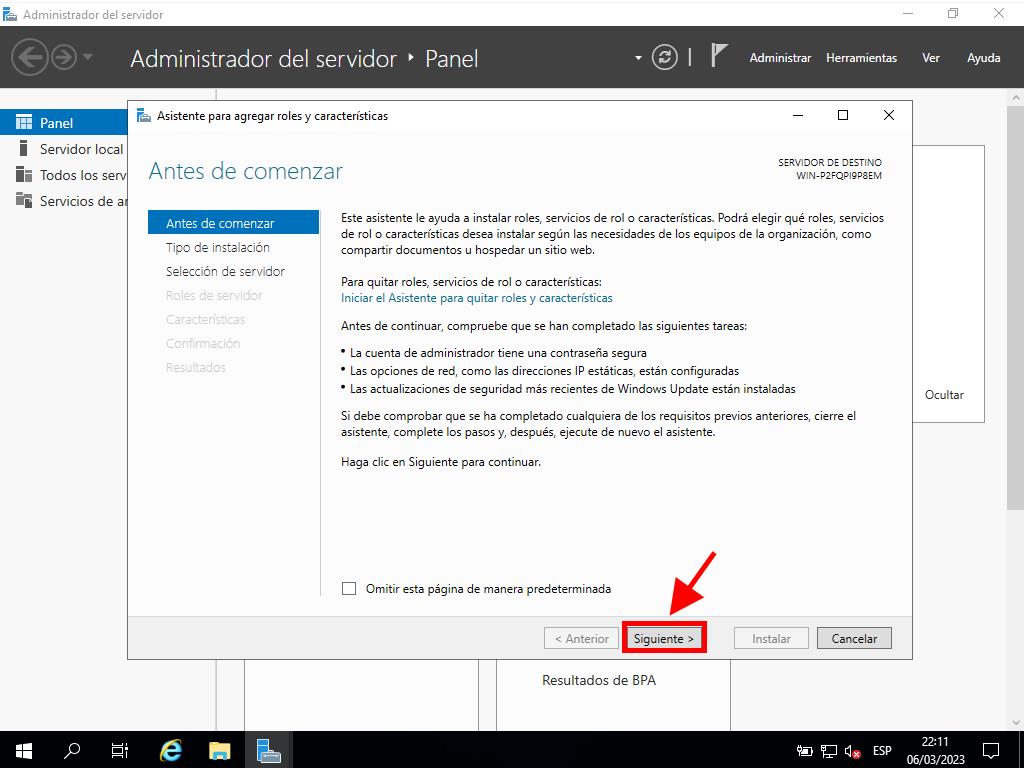
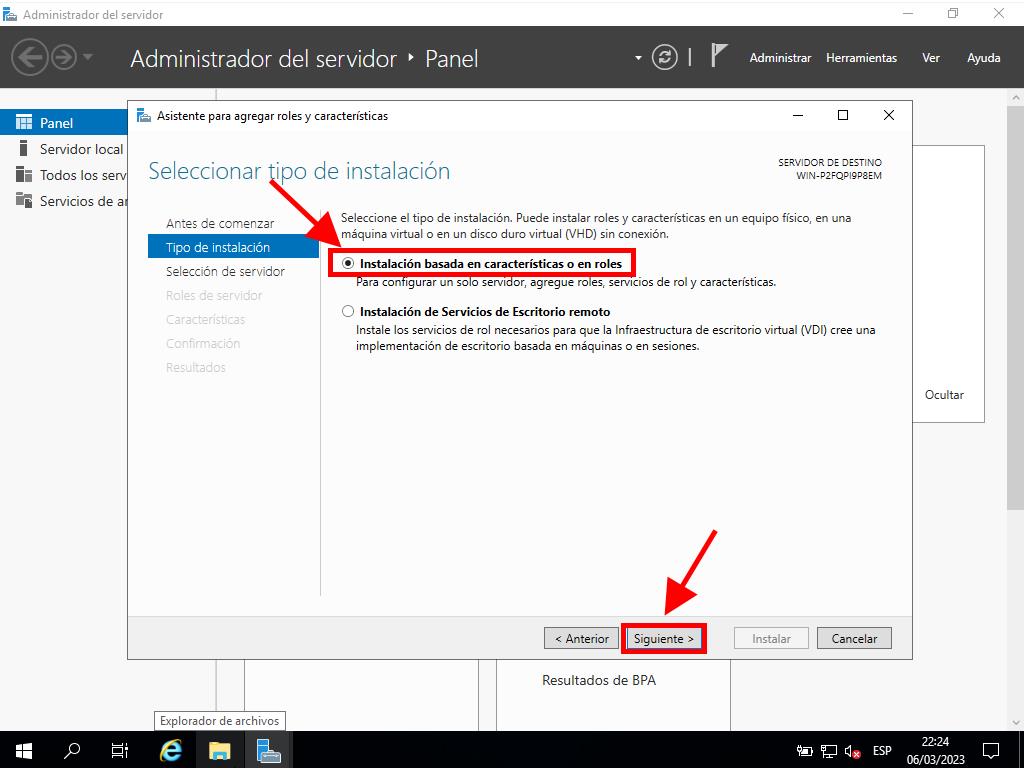
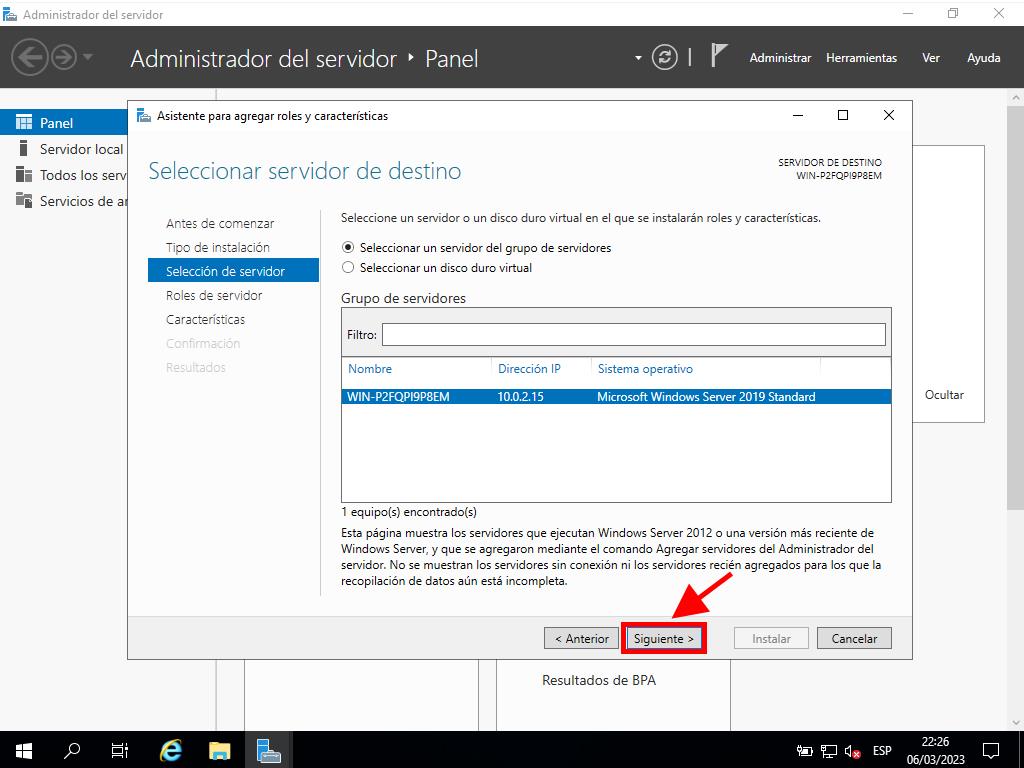
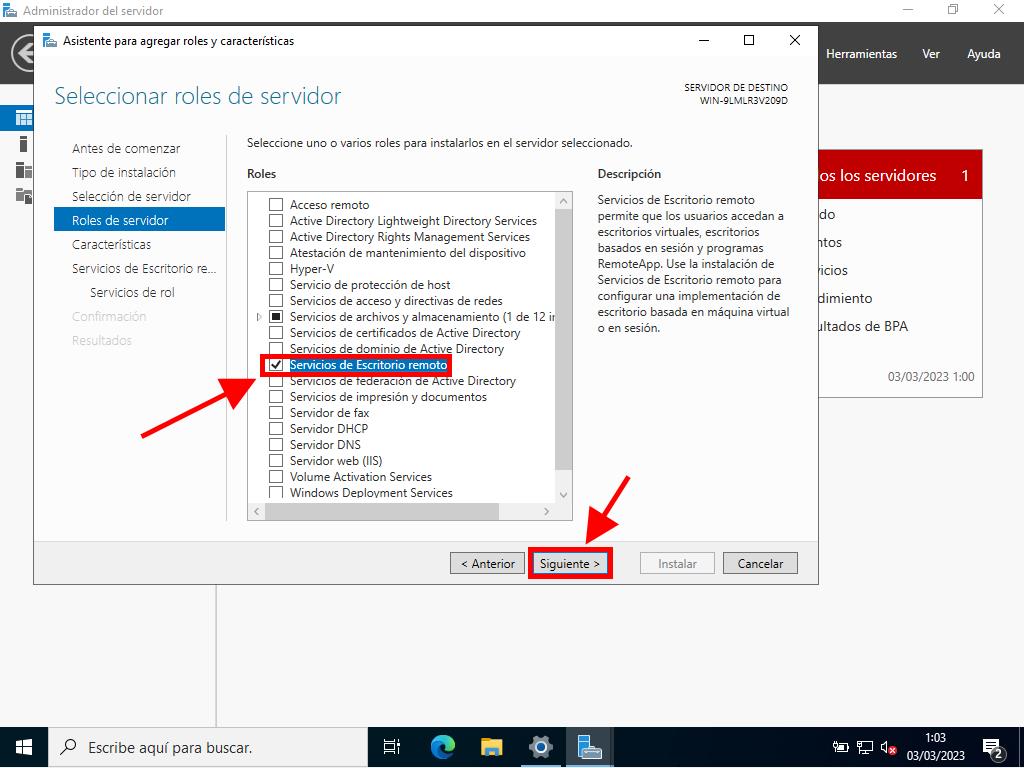
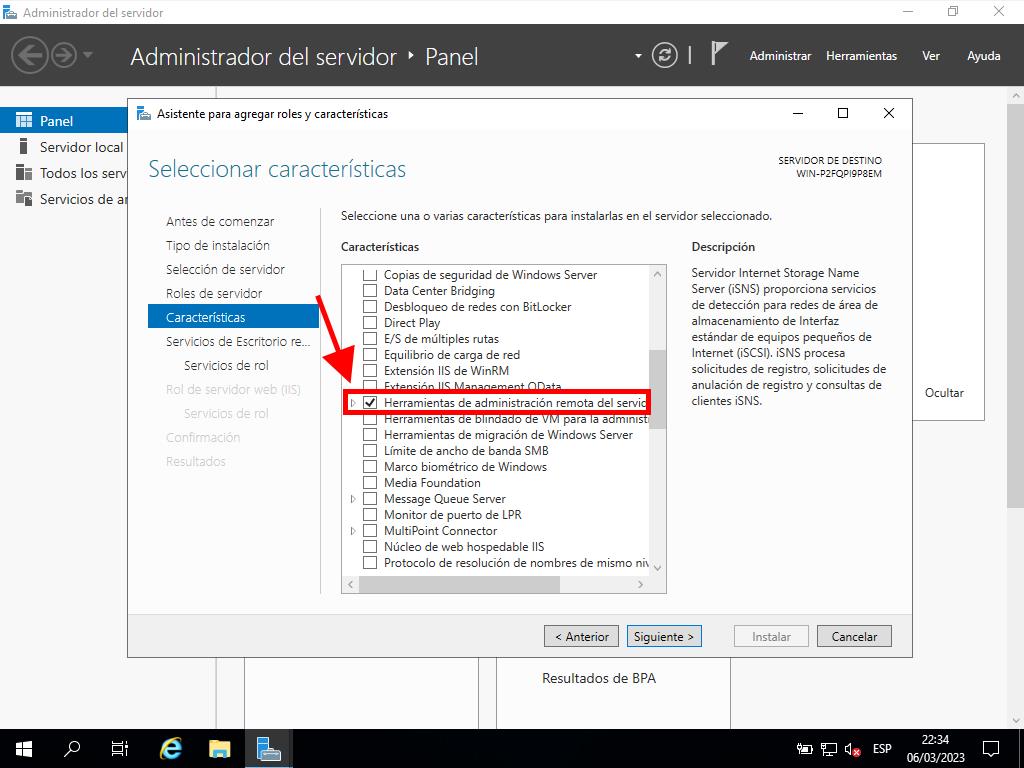
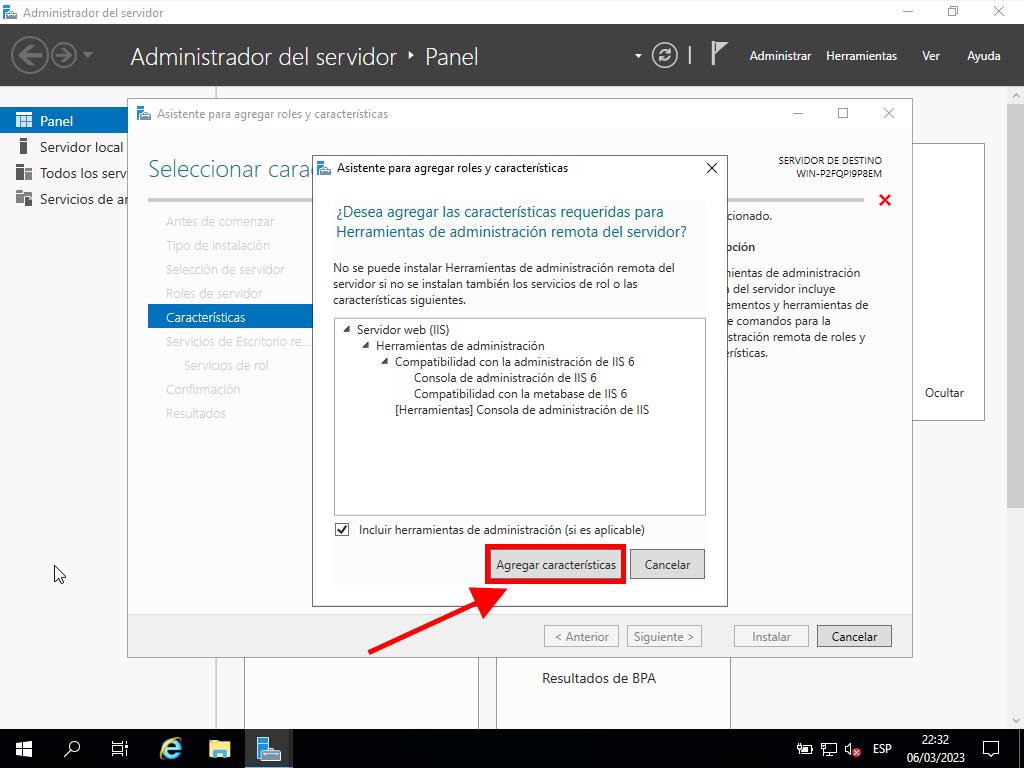
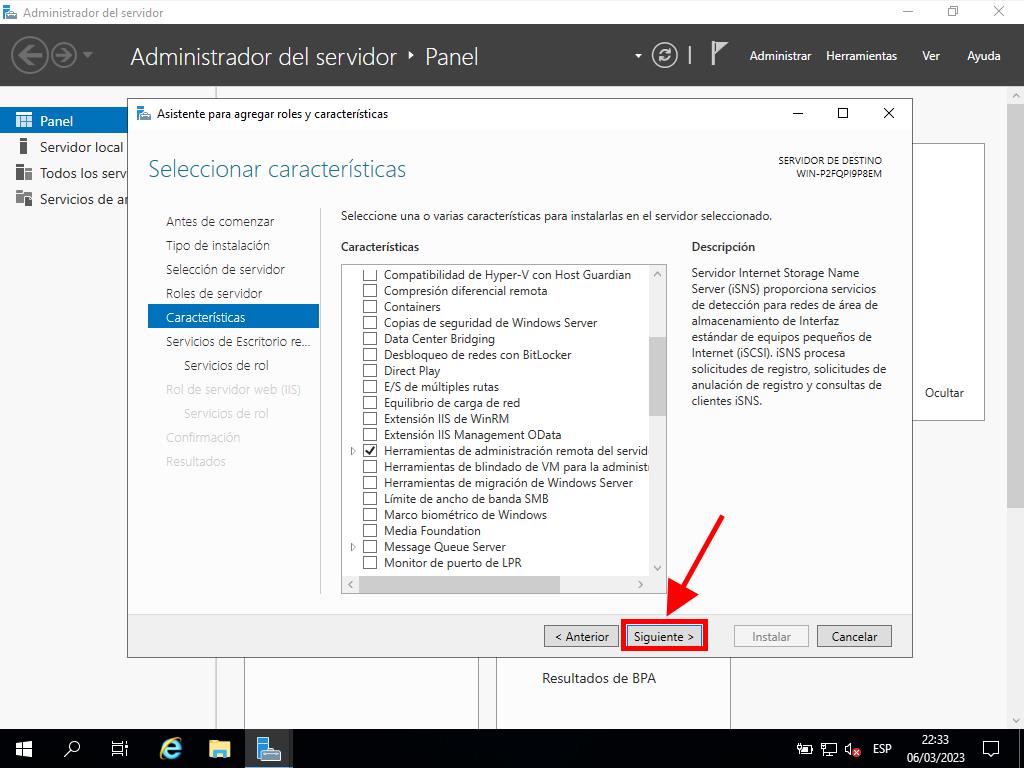
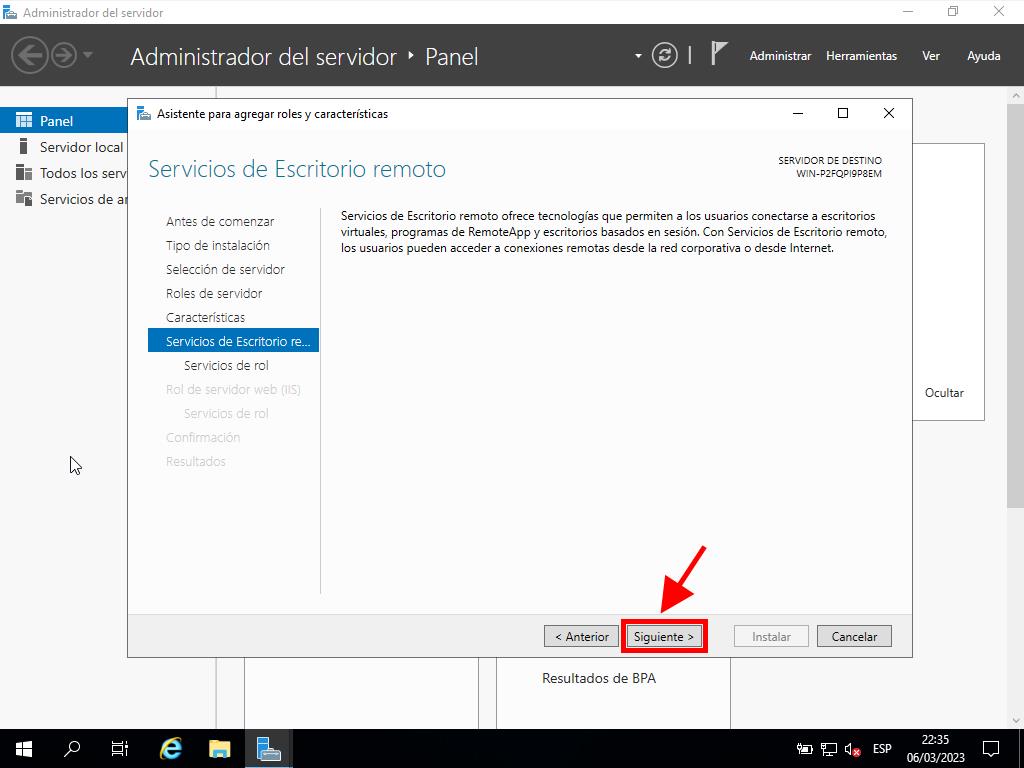
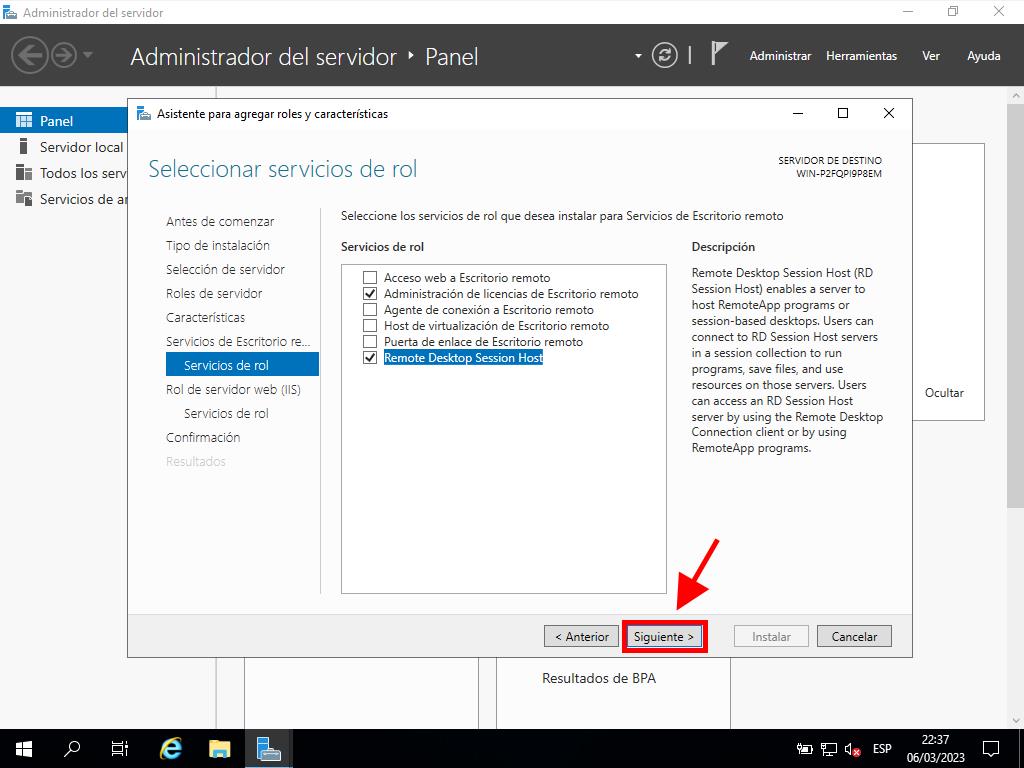
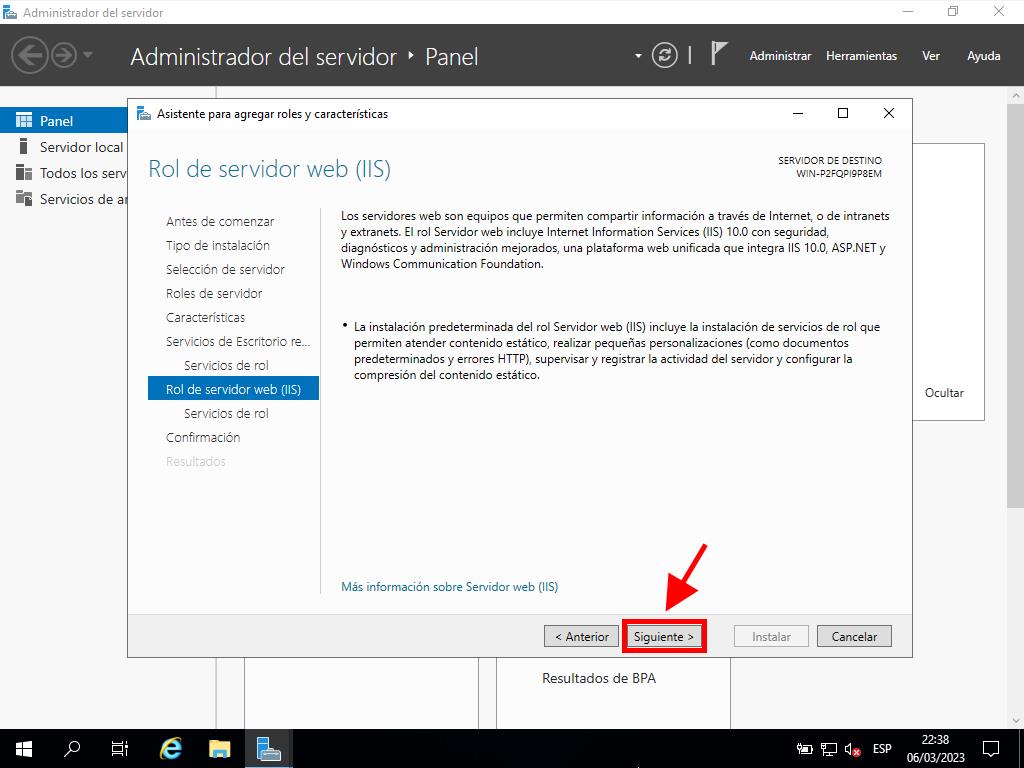
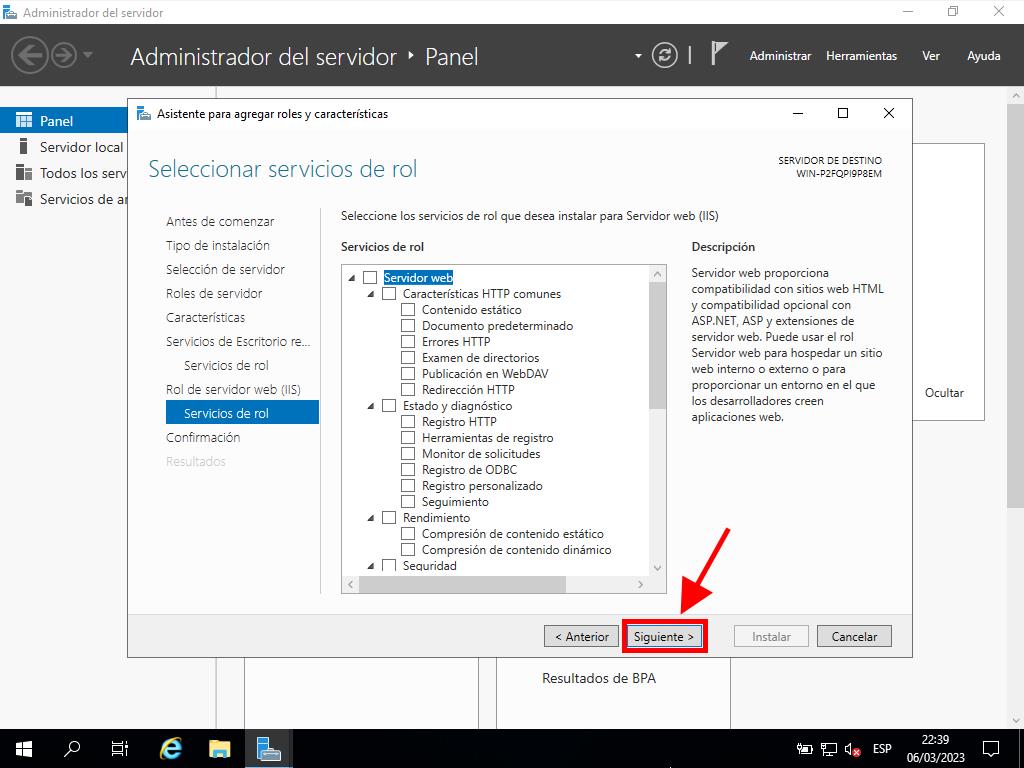
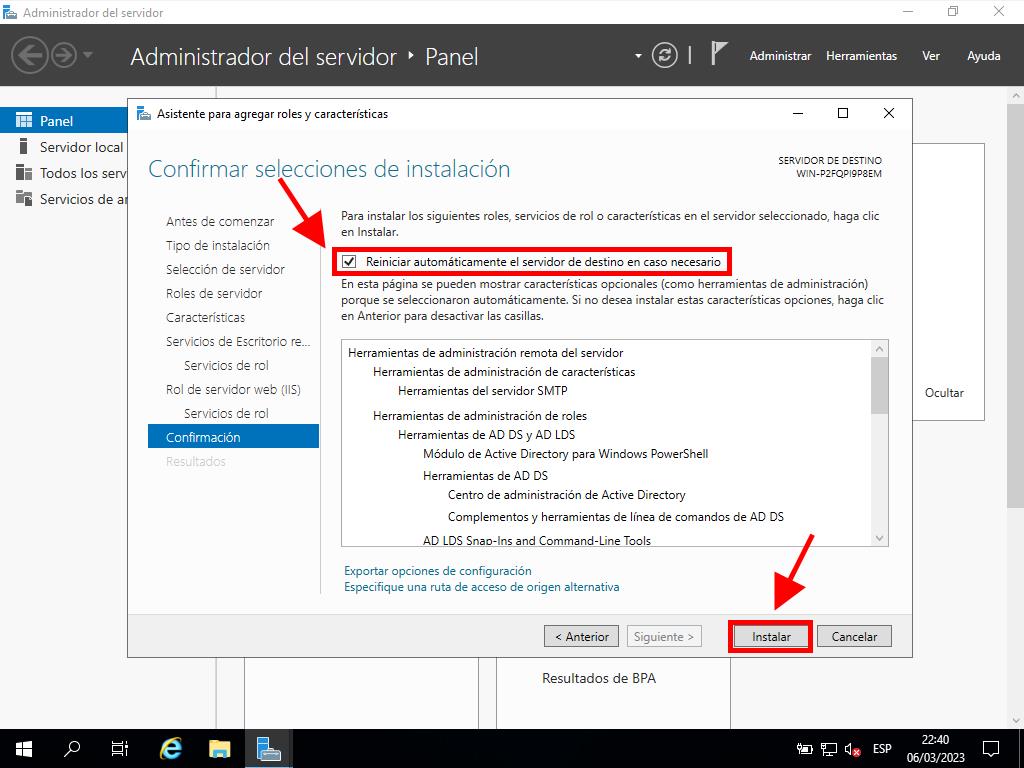
Activación del servidor de licencias
- Seleccioná Herramientas en la esquina superior derecha, luego seleccioná Remote Desktop Services y hacé clic en Administrador de licencias de escritorio remoto.
- Luego, hacé clic derecho sobre el servidor y seleccioná Activar servidor.
- Verás el asistente para activar el servidor. Hacé clic en Siguiente.
- Seleccioná el método de conexión automática y hacé clic en Siguiente.
- Completá los datos solicitados (nombre, apellido, región y nombre de la compañía). Hacé clic en Siguiente.
- Ingresá la información de la compañía y hacé clic en Siguiente.
- Verás nuevamente el asistente para activar el servidor. Hacé clic en Siguiente.
- Recibirás un resumen de la configuración del servidor. Hacé clic en Siguiente.
- En Programa de licencia, seleccioná Paq. lic. (Caja o prod. empaq). Hacé clic en Siguiente.
- Ingresá la clave de producto de tus RDS CALs y hacé clic en Agregar.
- Una vez que la licencia sea verificada, hacé clic en Siguiente.
- En este momento, el Asistente de instalación de licencias te confirmará que se instaló correctamente. Hacé clic en Finalizar.
- Ahora tu servidor de licencias ya está listo para comenzar a emitir y administrar licencias. Esto lo podrás comprobar seleccionando el nombre de tu servidor donde verás las licencias disponibles y las que han sido emitidas. En este caso debe estar en cero.
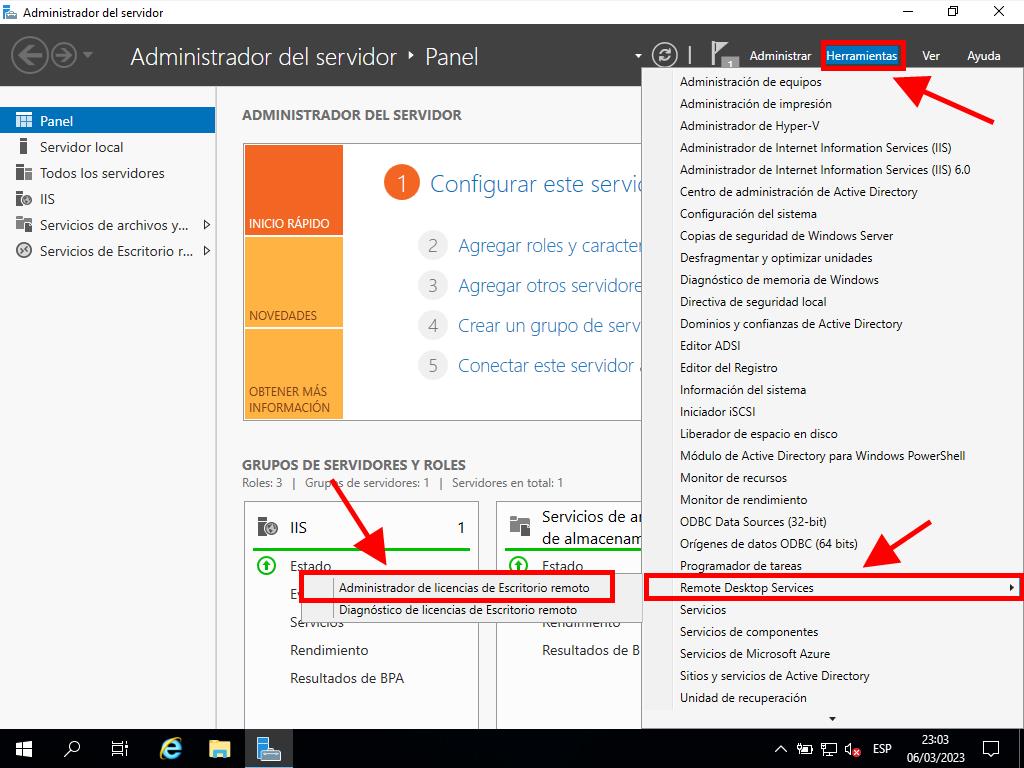
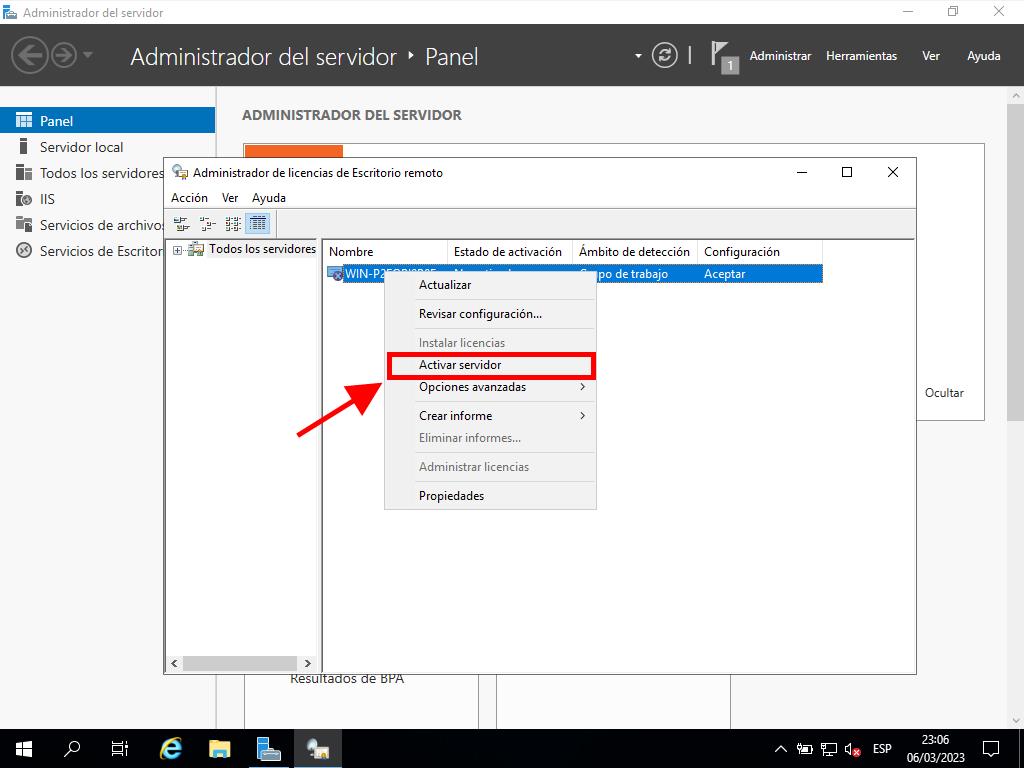
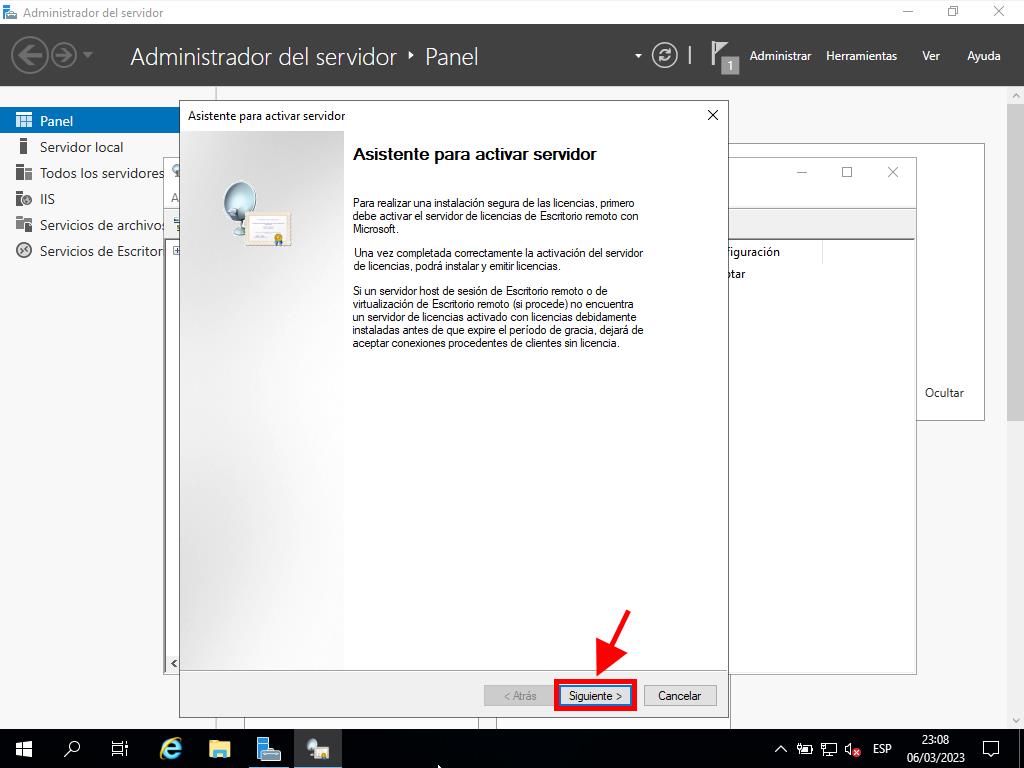
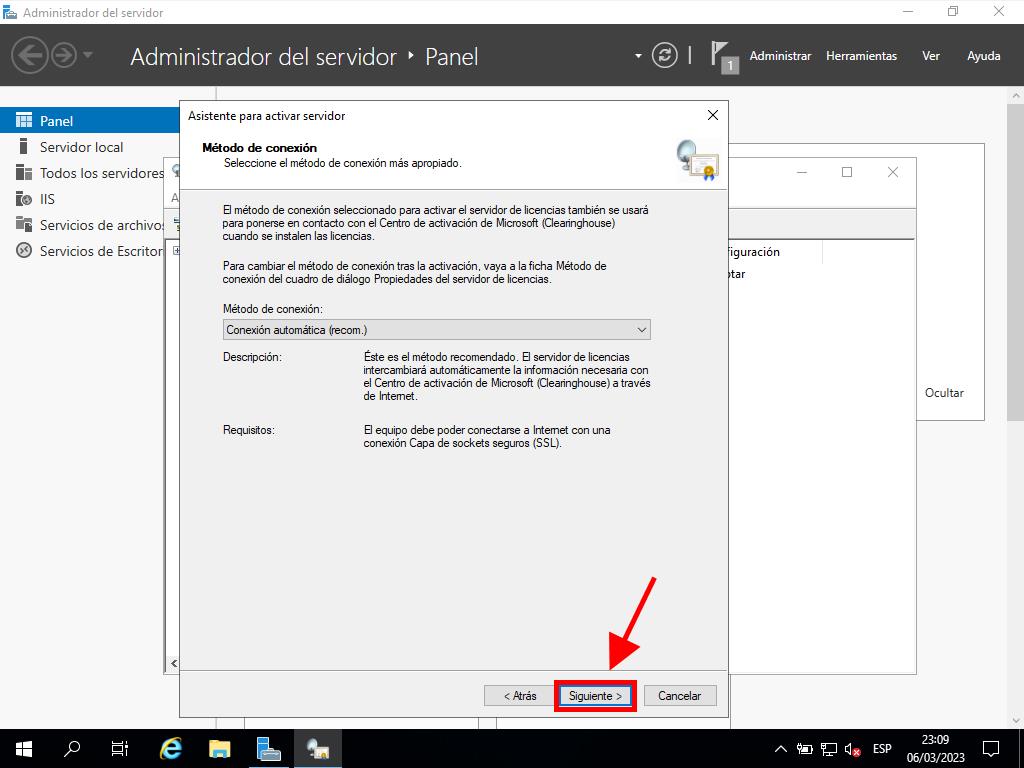
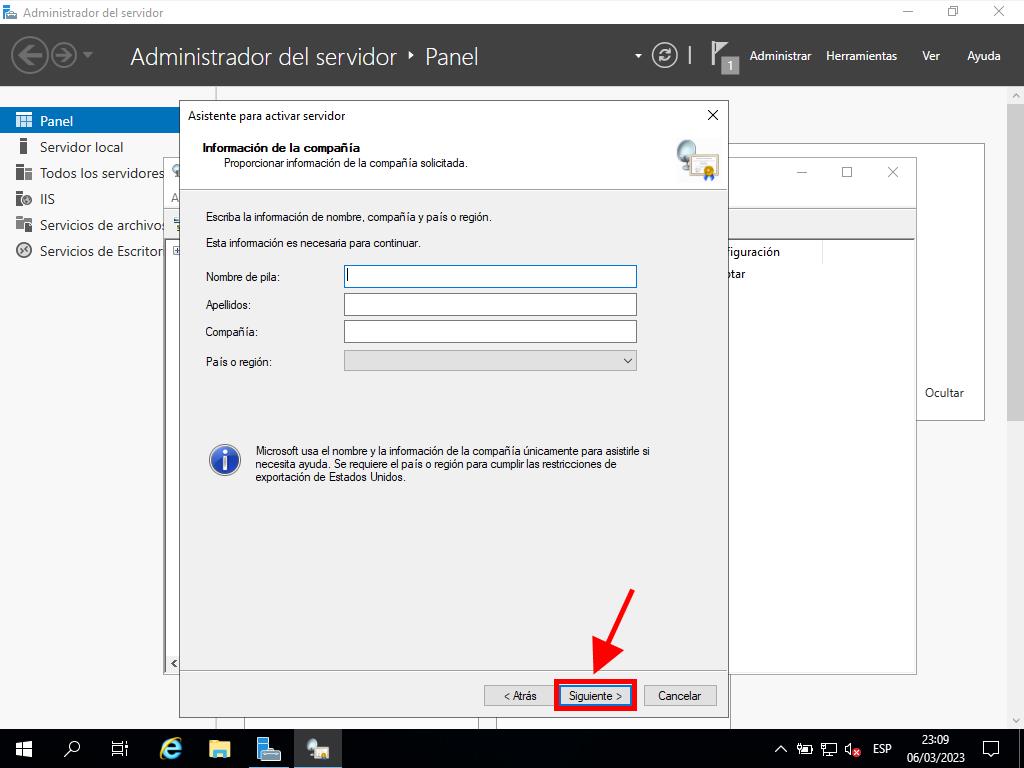
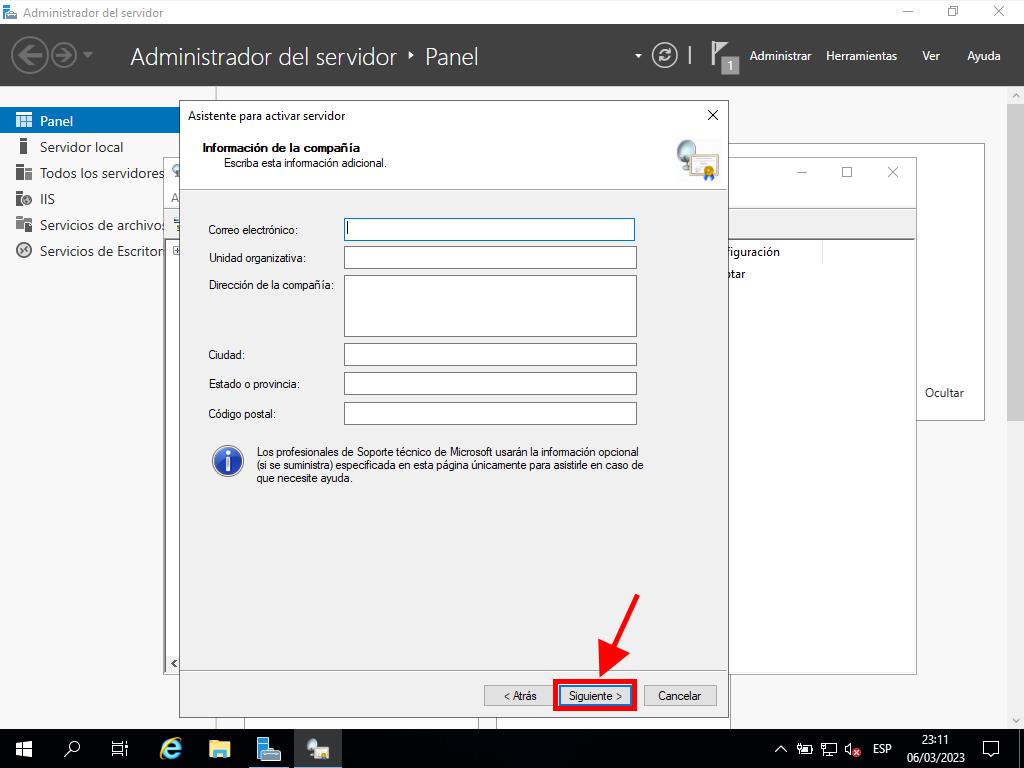
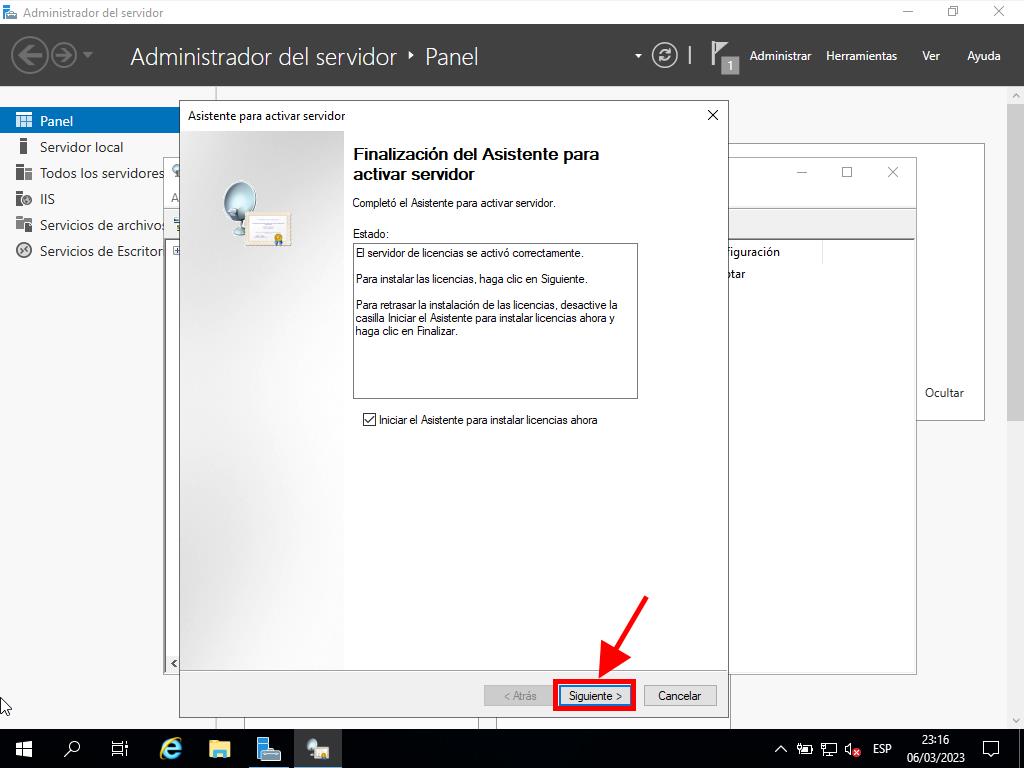
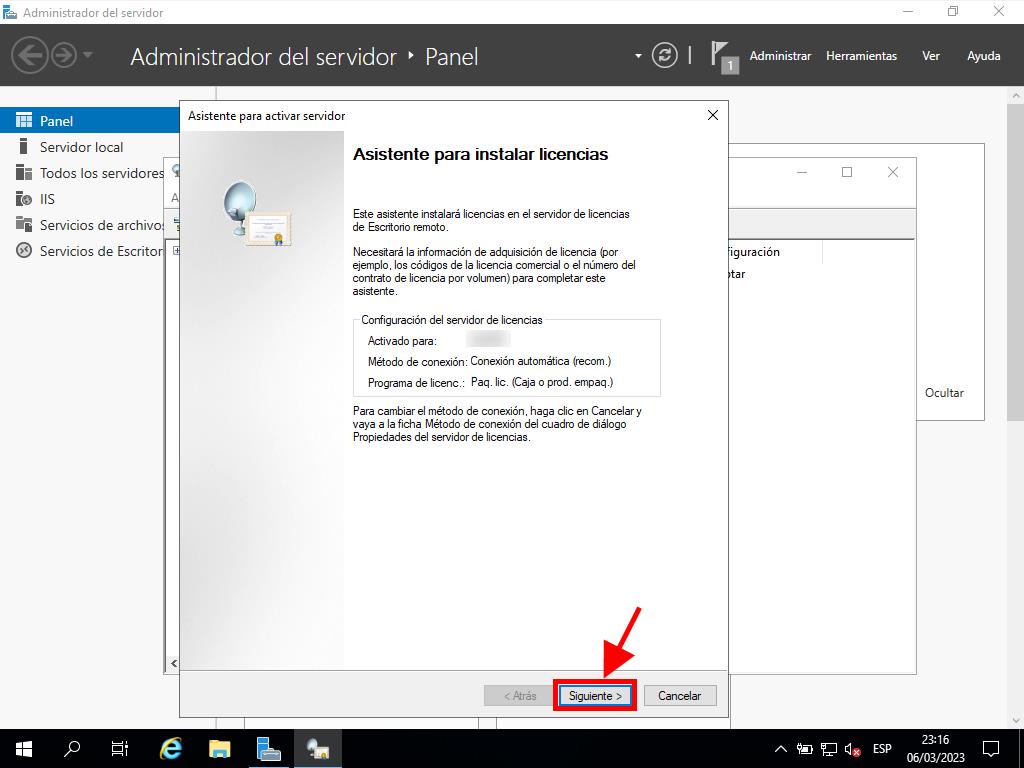
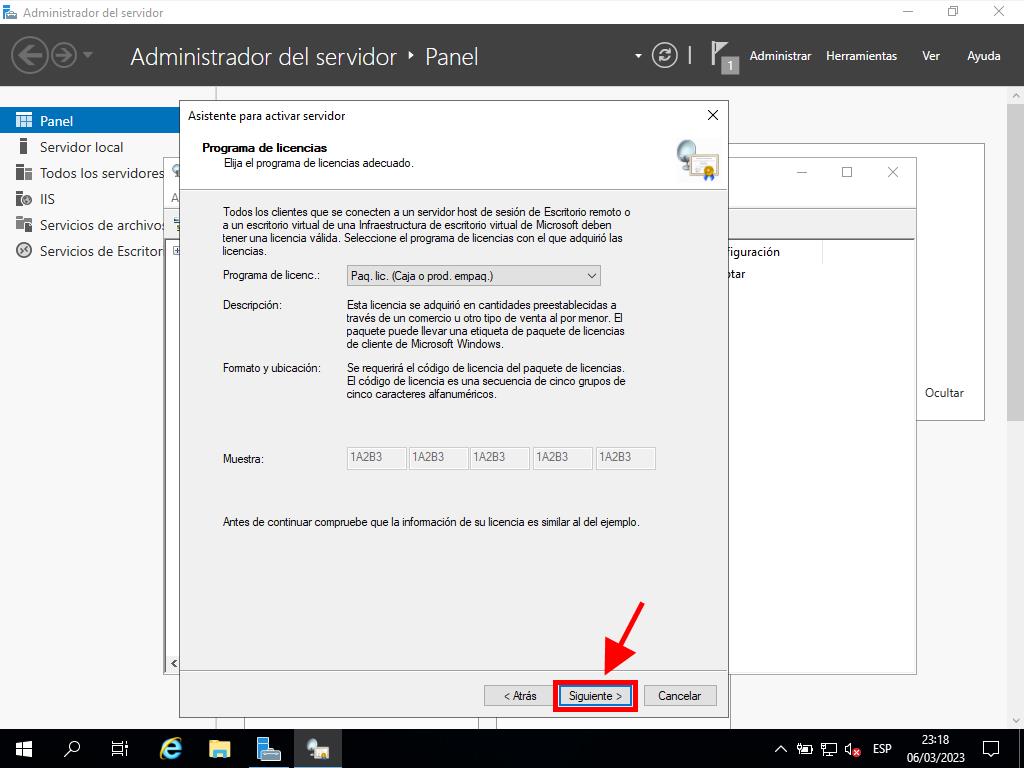
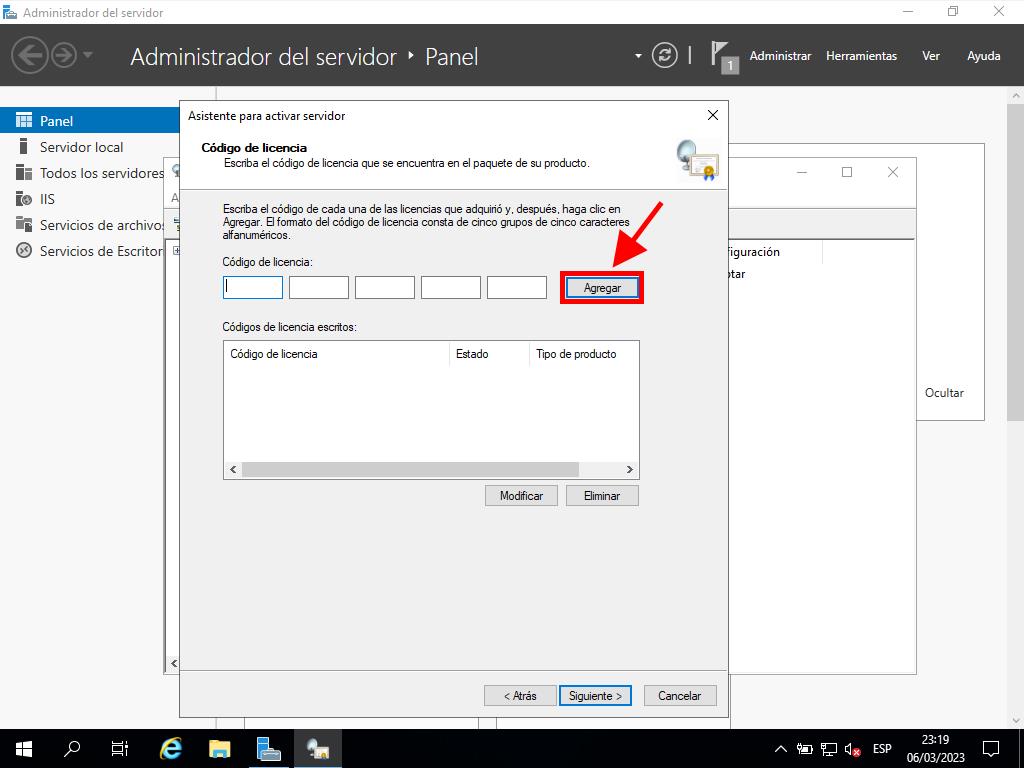
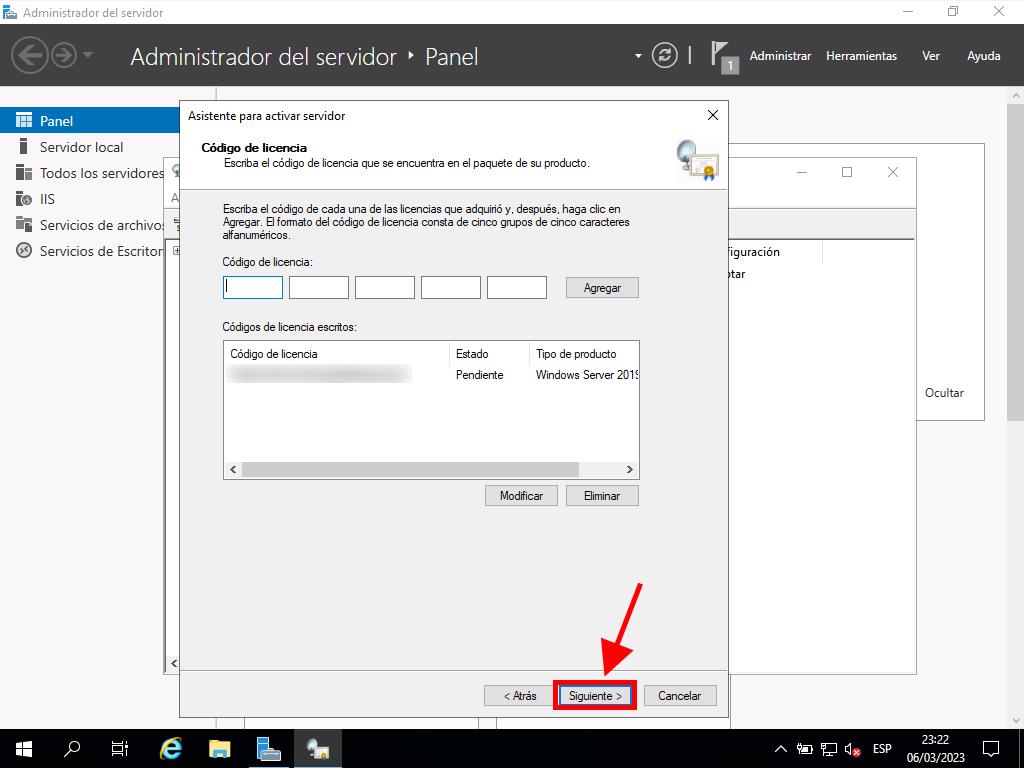
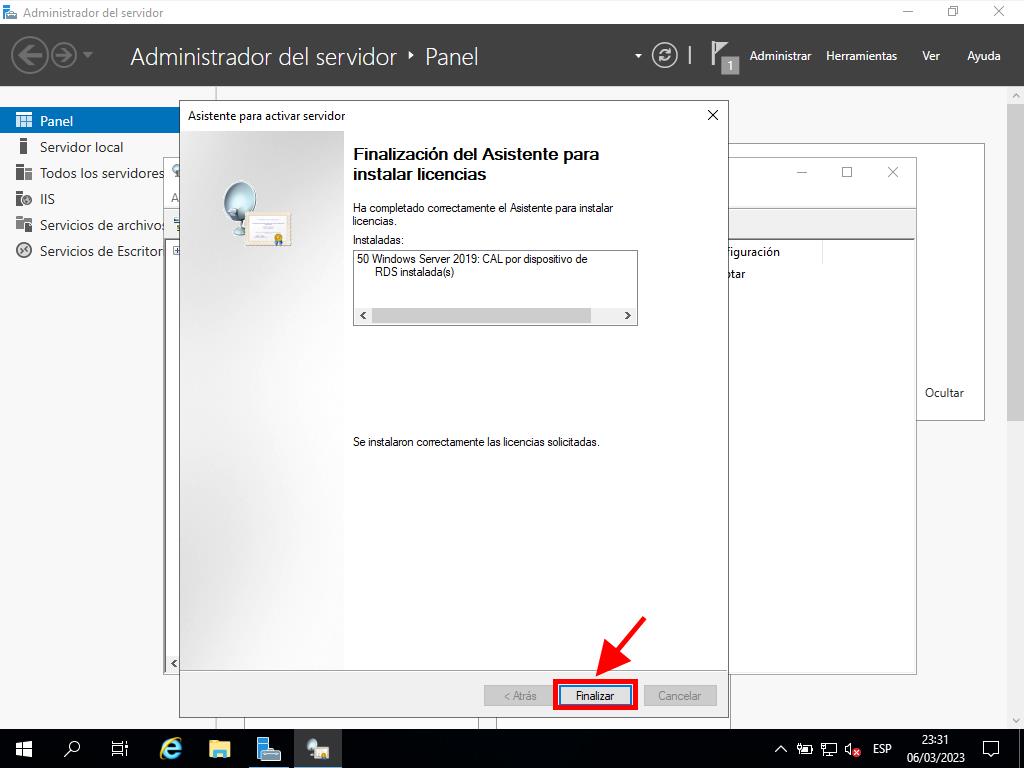
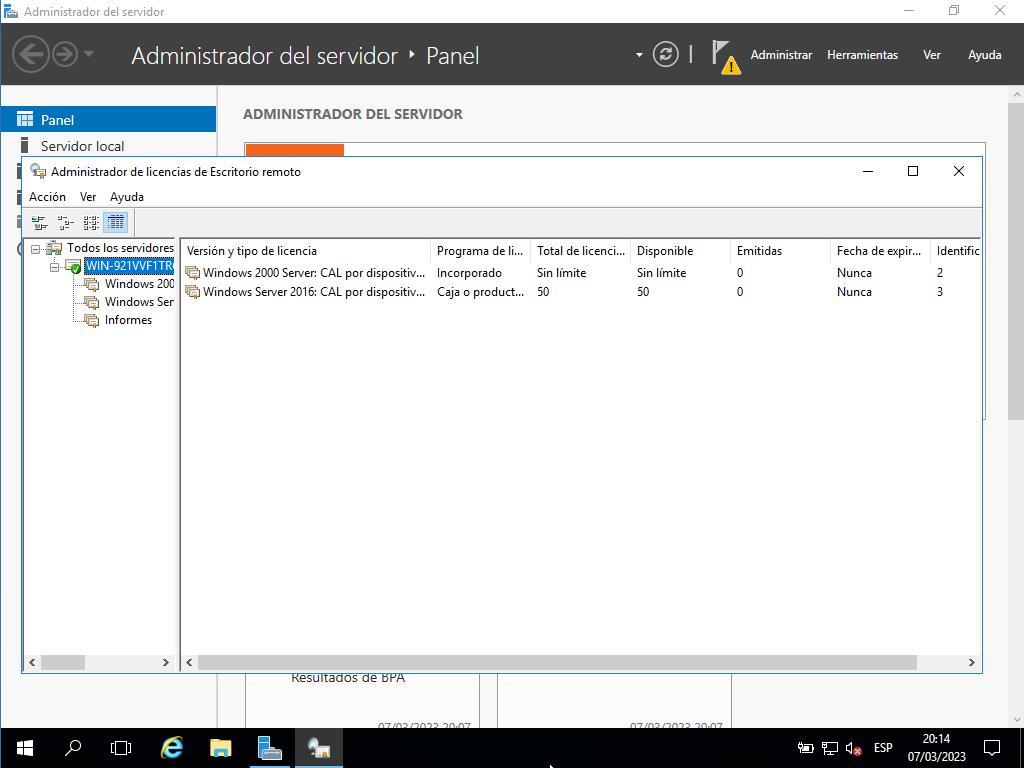
 Iniciar sesión / Registrarse
Iniciar sesión / Registrarse Pedidos
Pedidos Claves de producto
Claves de producto Descargas
Descargas

 Ir a United States of America - English (USD)
Ir a United States of America - English (USD)