Instalación de Windows Server 2019 en VirtualBox
Para poner en marcha VirtualBox en tu PC, sigue estos pasos:
- Visita este enlace y elige la opción Windows Hosts de la lista.
- El archivo de instalación de VirtualBox se descargará en tu equipo.
- Abre el archivo descargado y sigue las instrucciones para completar la instalación.
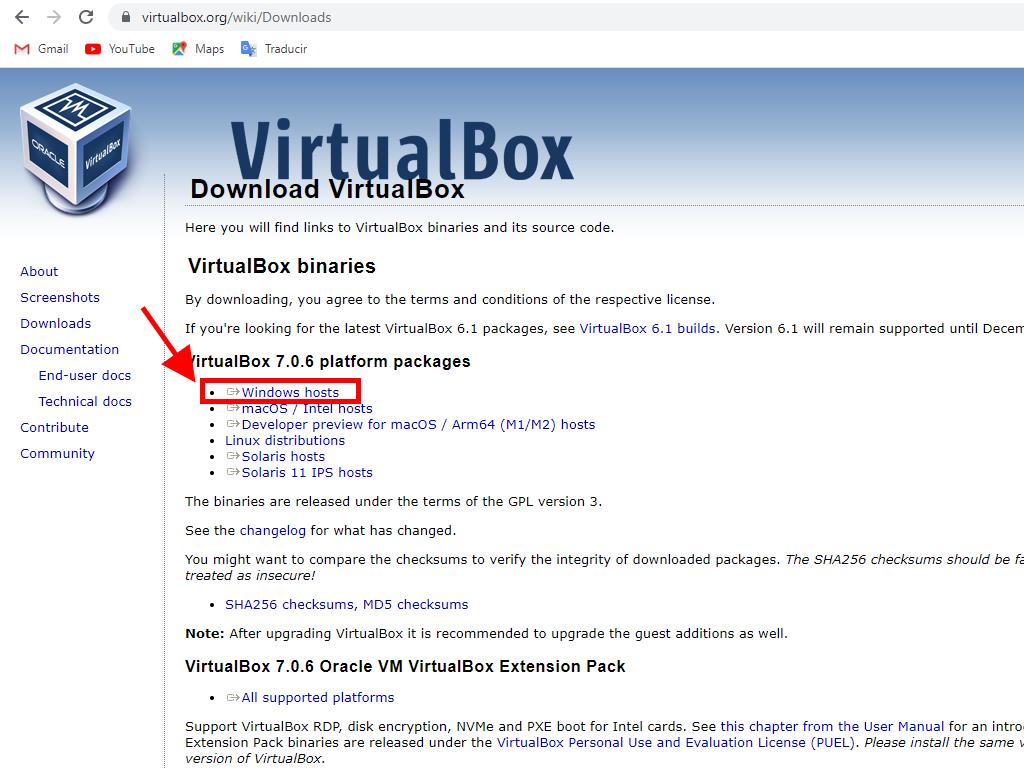
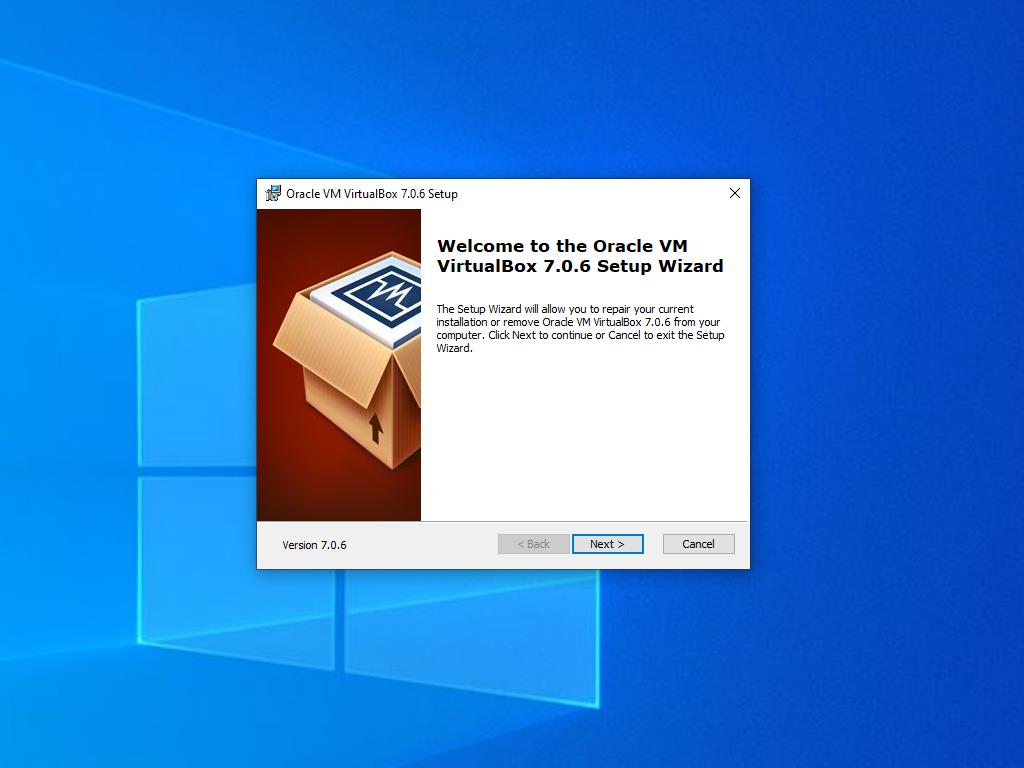
Nota: Si encuentras problemas durante la instalación, desactiva las funciones USB en el asistente de instalación.
Para crear una nueva máquina virtual en VirtualBox, sigue estos pasos:
- En la sección Máquina, haz clic en Nueva.
- Escribe un nombre para la Máquina Virtual, selecciona la ubicación del archivo .iso de Windows Server y haz clic en Next.
- Selecciona al menos 4 GB de RAM y haz clic en Next.
- Haz clic en Create a Virtual Hard Disk Now (mínimo 50 GB para un funcionamiento óptimo) y luego en Next.
- En la ventana de Resumen, haz clic en Terminar.
- En la pestaña Herramientas, selecciona el archivo .iso de Windows Server 2019 haciendo clic en el botón de tres puntos. Se abrirá un menú desplegable, selecciona Medio.
- En la pestaña discos ópticos, haz clic en Añadir.
- Inicia la máquina virtual haciendo clic en Iniciar.
- La instalación de Windows Server 2019 comenzará.
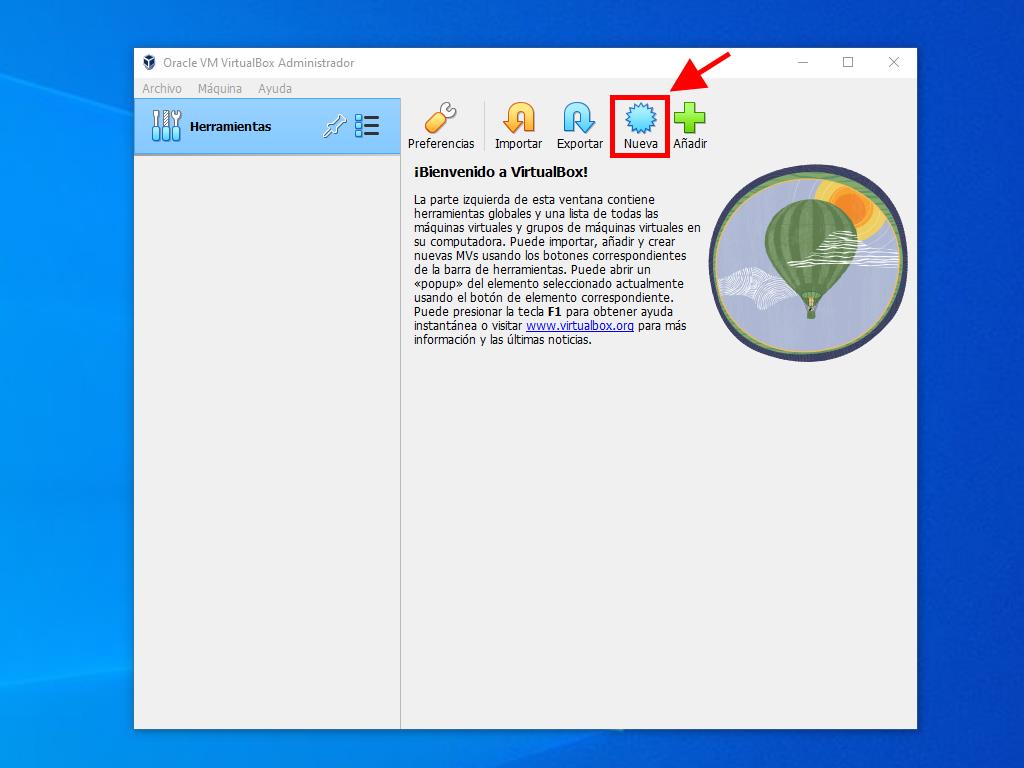
Nota: Marca la casilla Skip Unattended Installations.
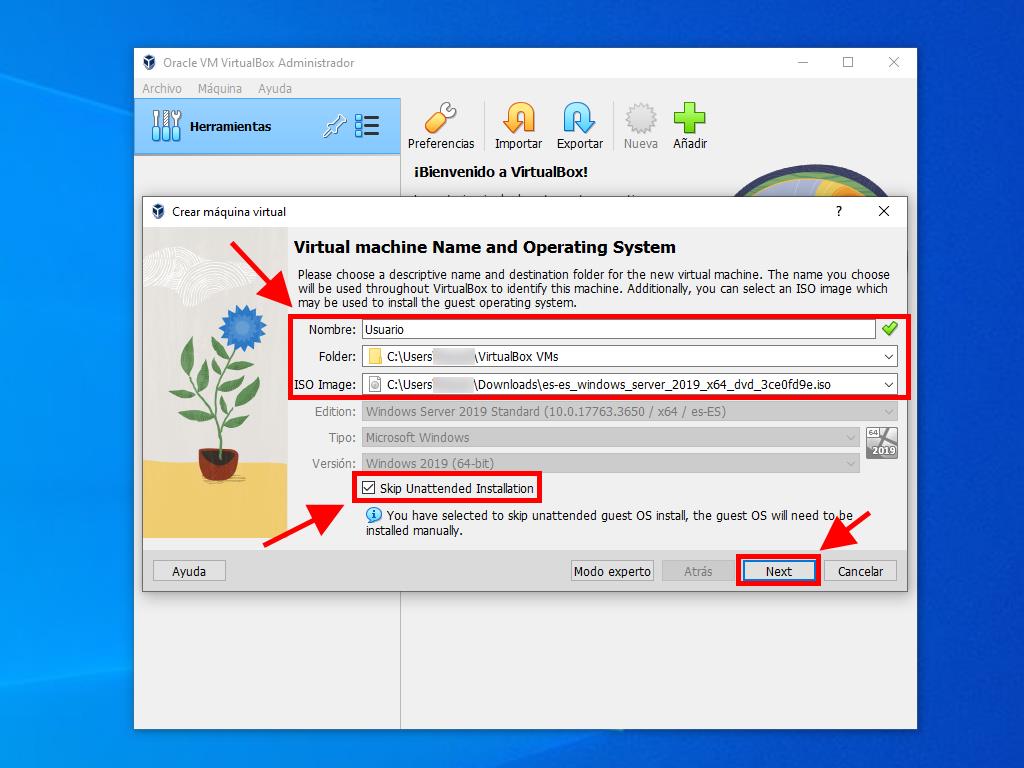
Nota: Puedes ajustar este valor según tus necesidades, siempre que cumplas con los requisitos del sistema.
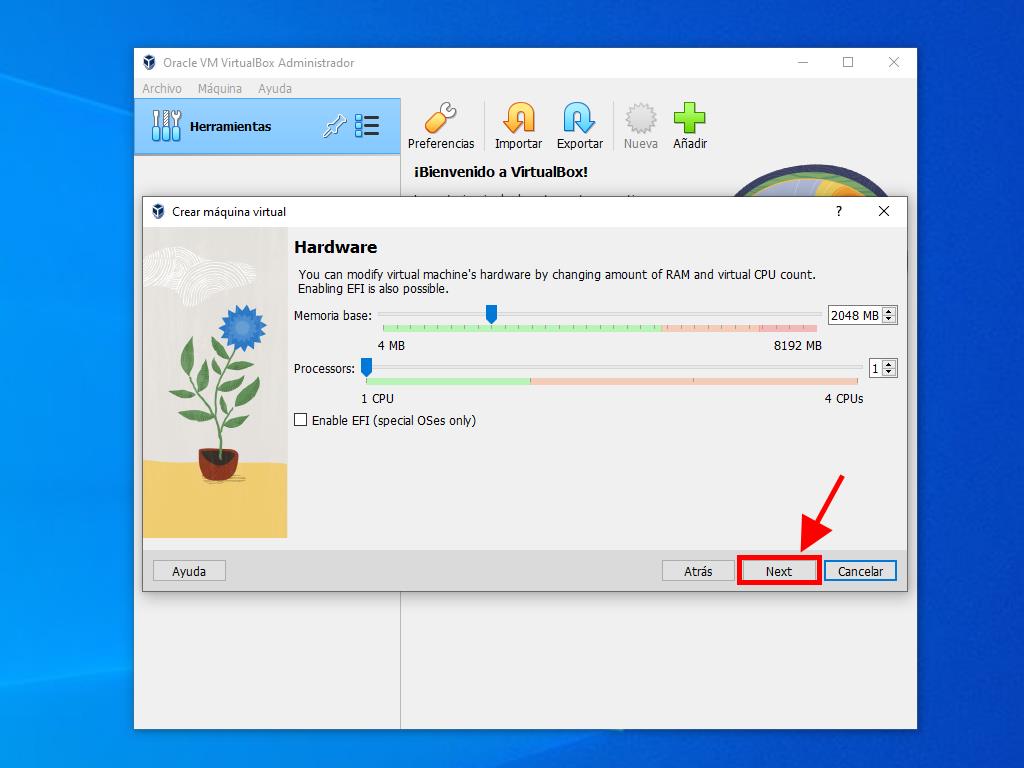
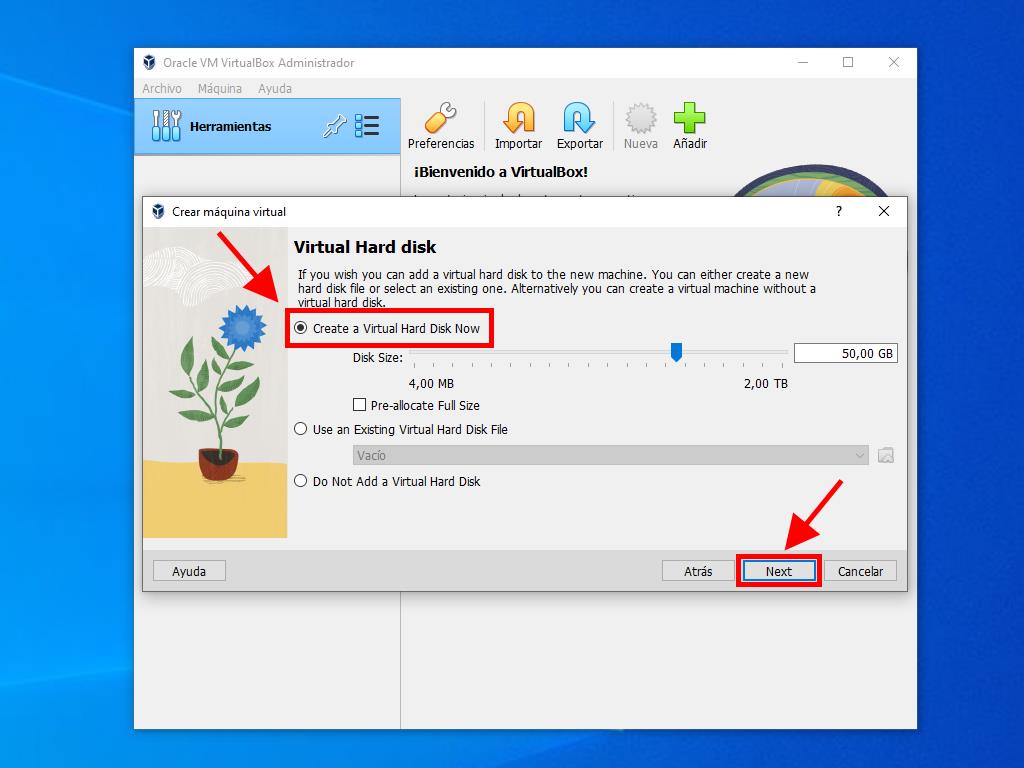
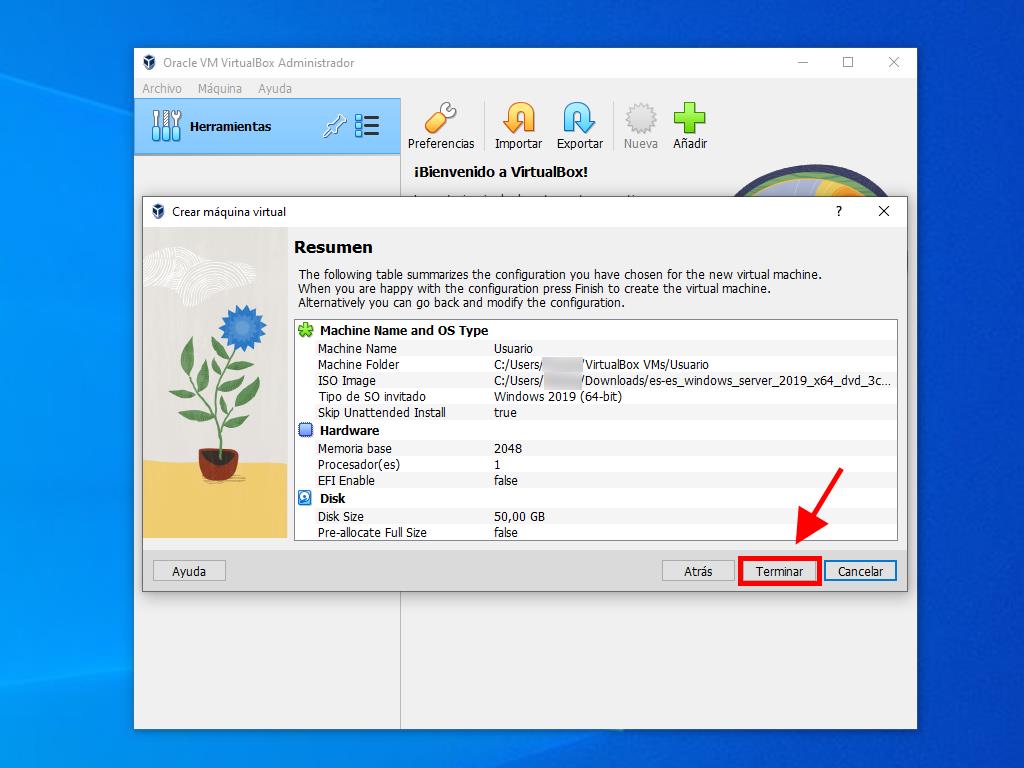
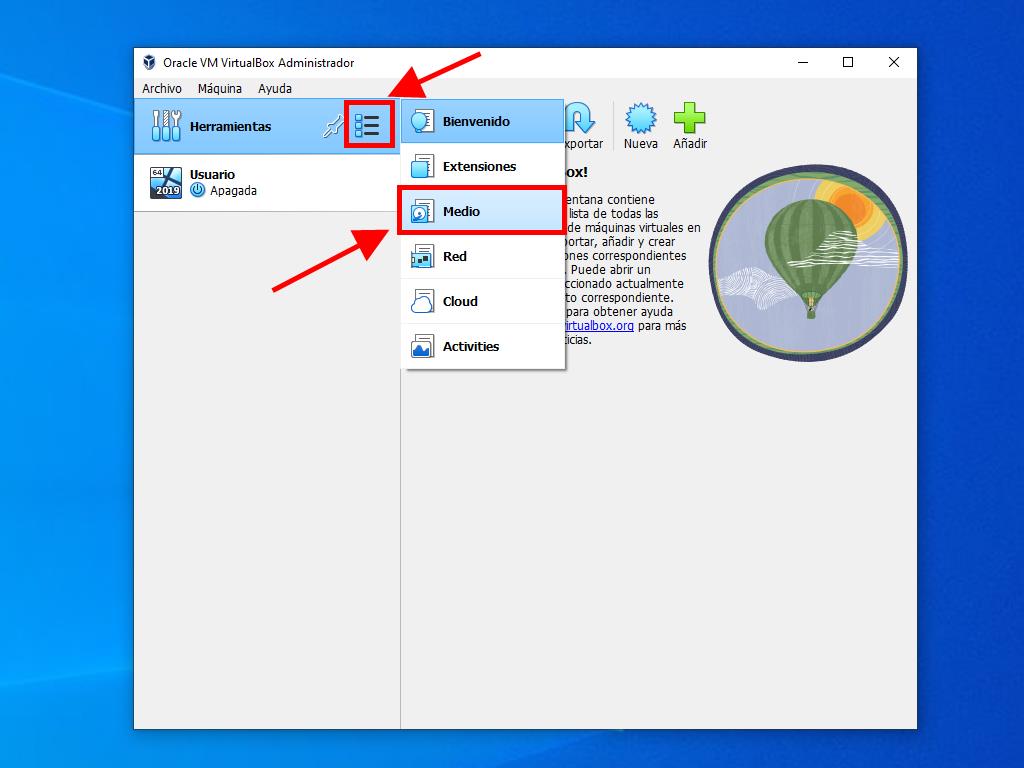
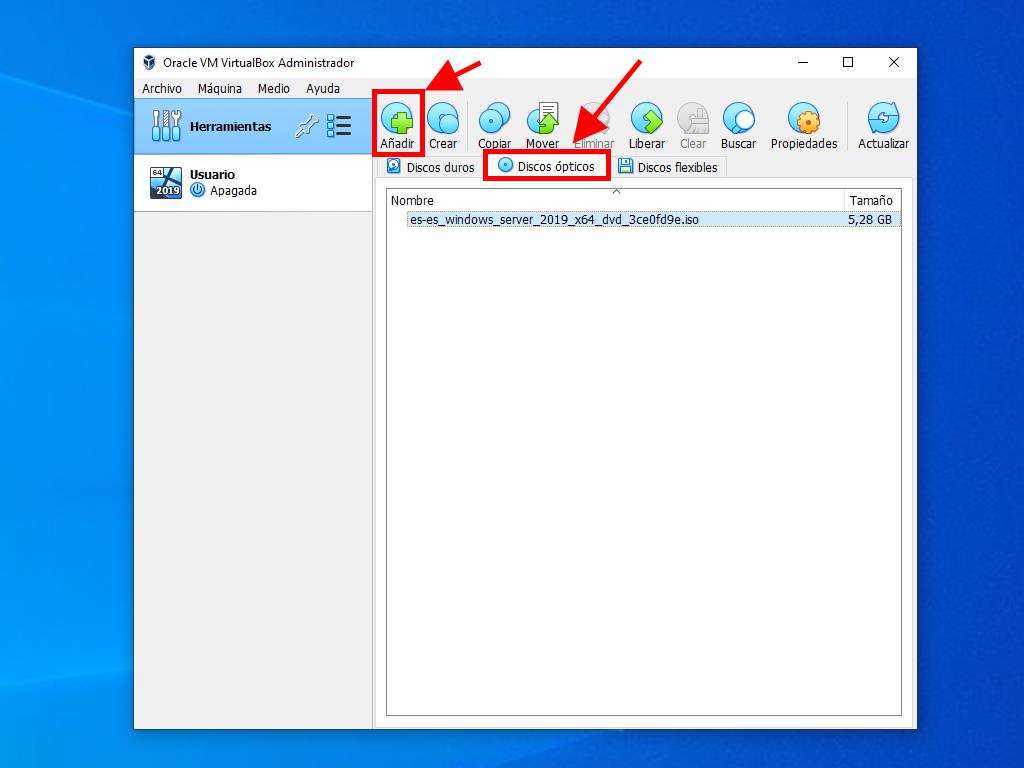
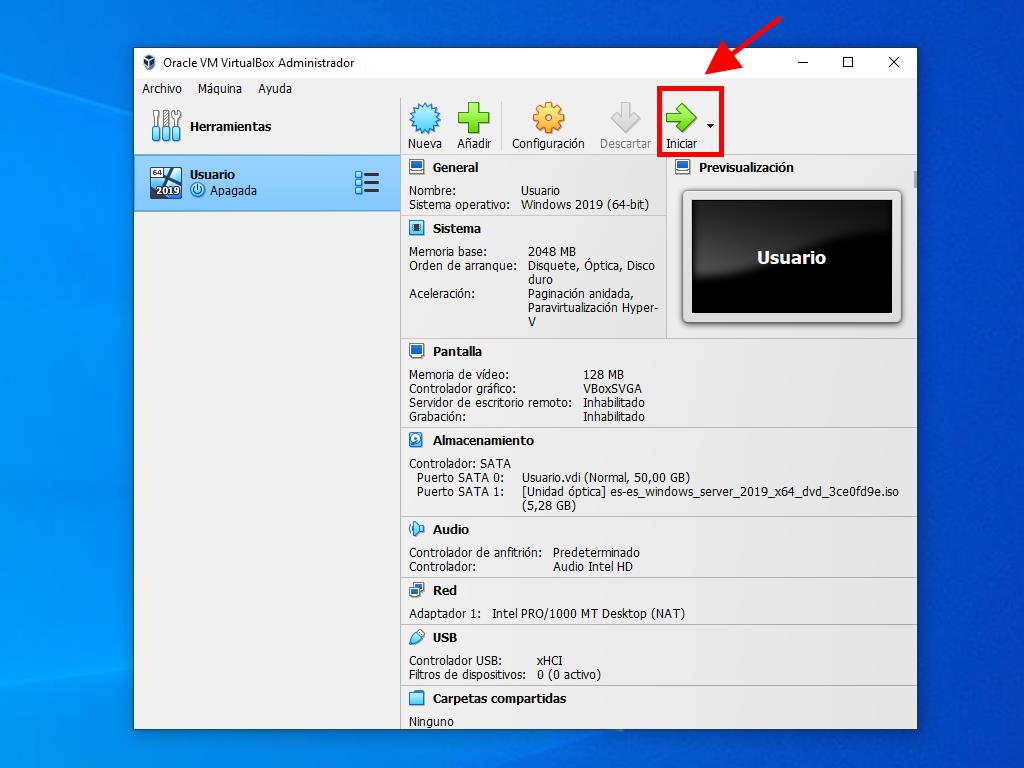
Nota: Para más detalles sobre la configuración de Windows, consulta la sección: ¿Cómo instalar Windows Server 2019?.
 Iniciar sesión / Registrarse
Iniciar sesión / Registrarse Pedidos
Pedidos Claves de producto
Claves de producto Descargas
Descargas

 Ir a United States of America - English (USD)
Ir a United States of America - English (USD)