Implementación y Activación de RDS CALs en Windows Server 2022
Instala el servicio de rol de Licencias de escritorio remoto y Host de sesión de escritorio remoto siguiendo estos pasos:
Instalación del rol de licencias de Escritorio Remoto
- Accede al Administrador del servidor. Haz clic en el menú de Windows y selecciona Administrador del servidor.
- Haz clic en Administrar.
- Selecciona Agregar roles y características.
- En el Asistente para agregar roles y características, haz clic en Siguiente.
- Selecciona Instalación basada en características o roles y haz clic en Siguiente.
- Elige el servidor en el que se instalarán los roles y haz clic en Siguiente.
- En la página Seleccionar roles de servidor, marca la casilla Servicios de Escritorio Remoto y haz clic en Siguiente.
- En la página Seleccionar características, marca la casilla Herramientas de administración remota del servidor.
- Después de marcar la casilla, haz clic en Agregar características.
- Luego haz clic en Siguiente.
- Haz clic en Siguiente.
- En la siguiente ventana, marca las casillas Administración de licencias de Escritorio Remoto y Host de sesión de Escritorio Remoto y haz clic en Siguiente.
- En el paso siguiente, dentro del rol de servidor web, haz clic en Siguiente.
- En la opción de seleccionar servicios de rol, haz clic en Siguiente.
- En la siguiente pantalla, haz clic en Instalar y espera a que se complete la instalación de los roles. Si se te solicita, reinicia el servidor.
- Una vez instalados los roles, procede al siguiente paso para configurar tu servicio de Escritorio Remoto.
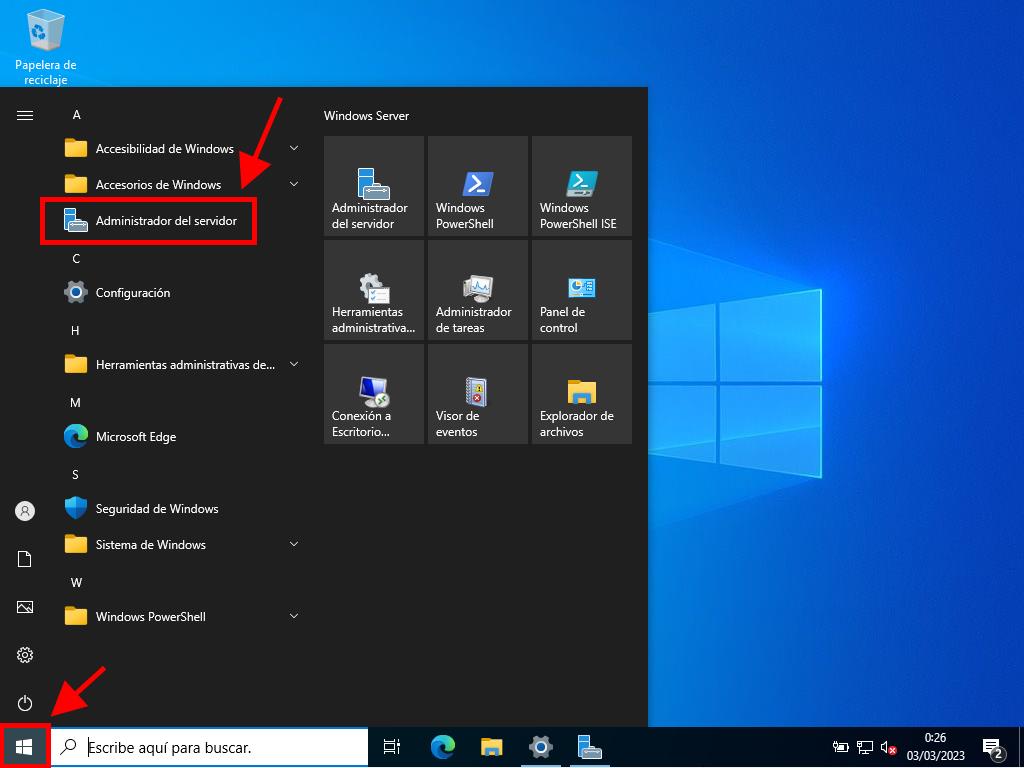
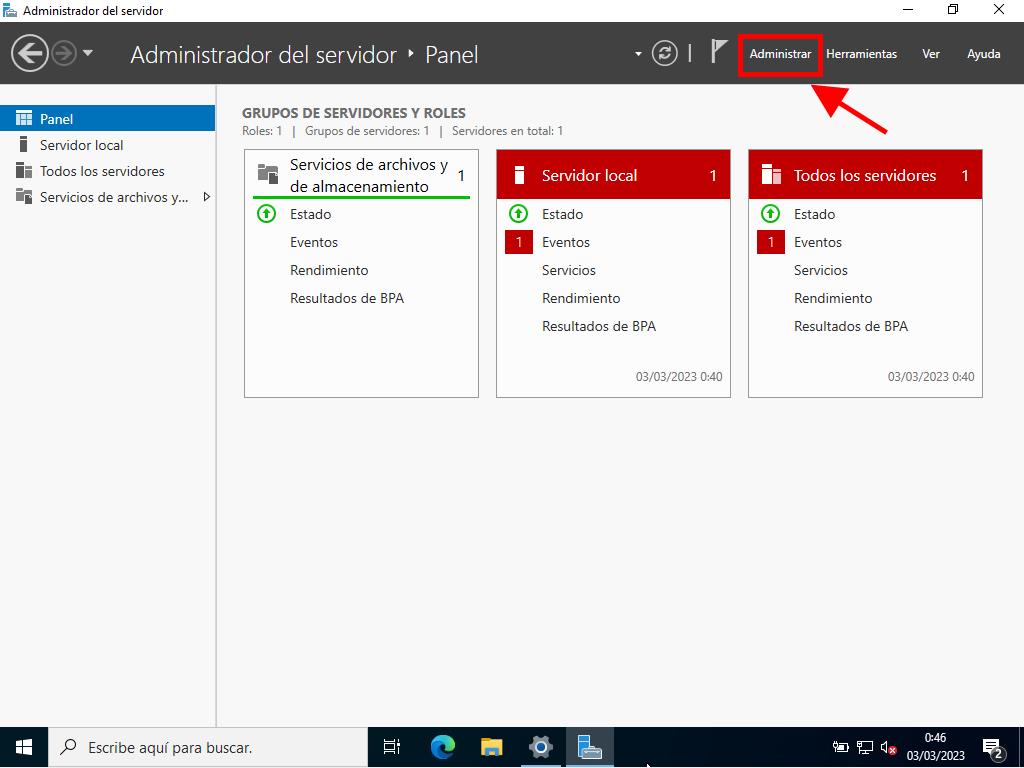
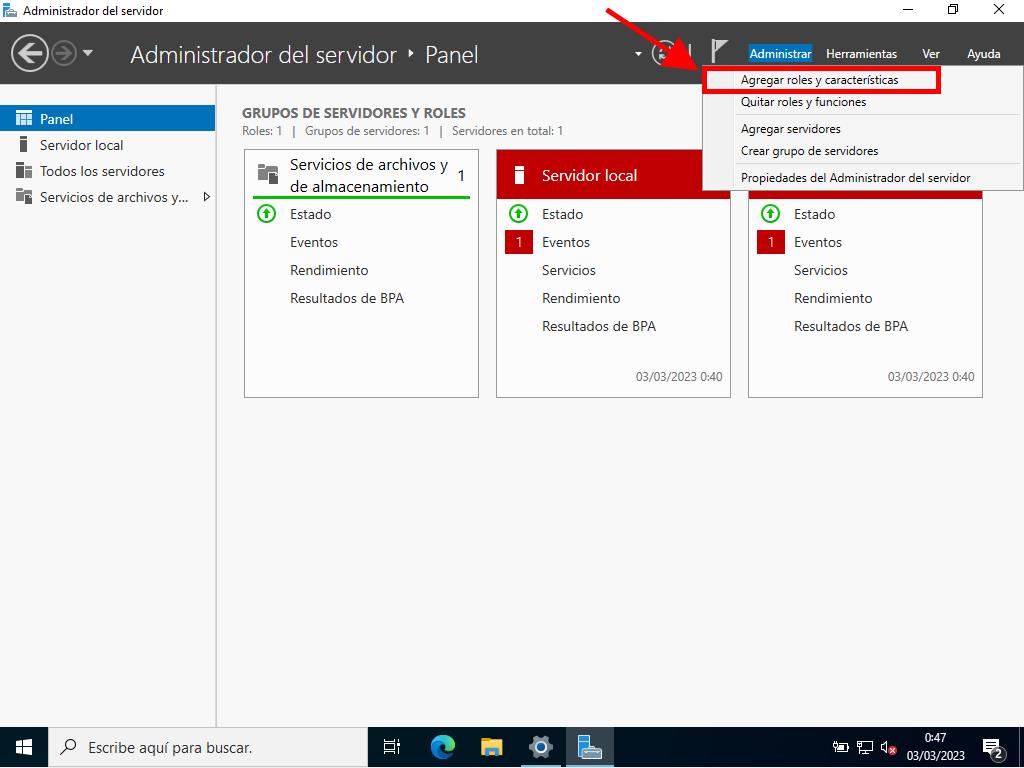
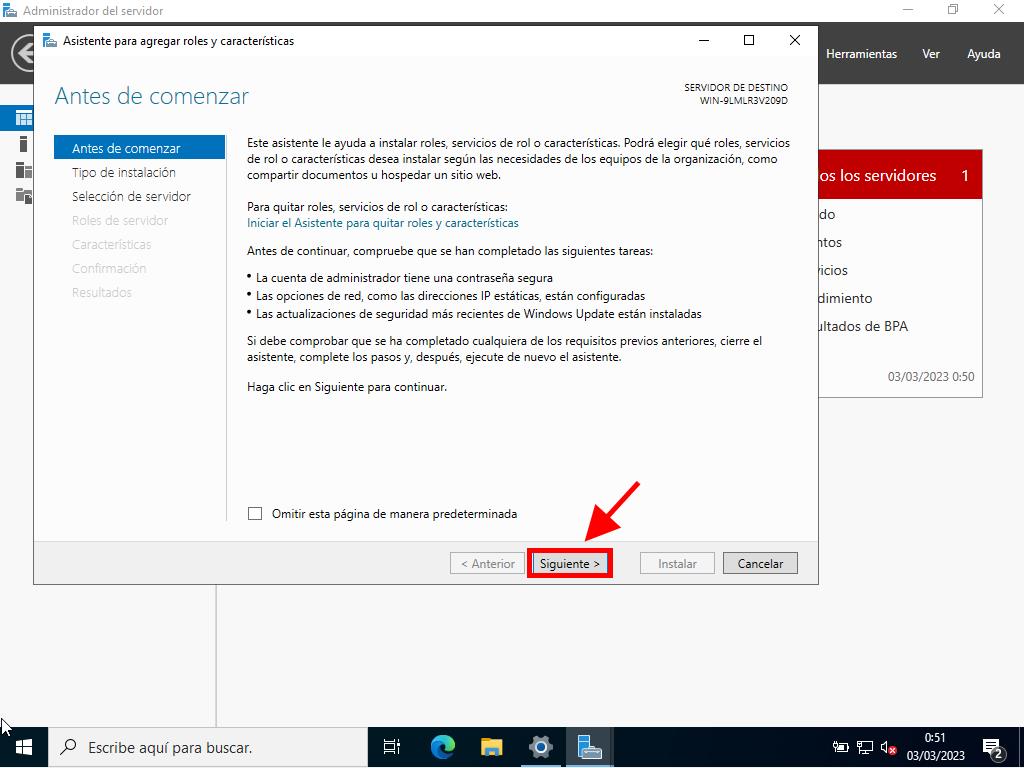
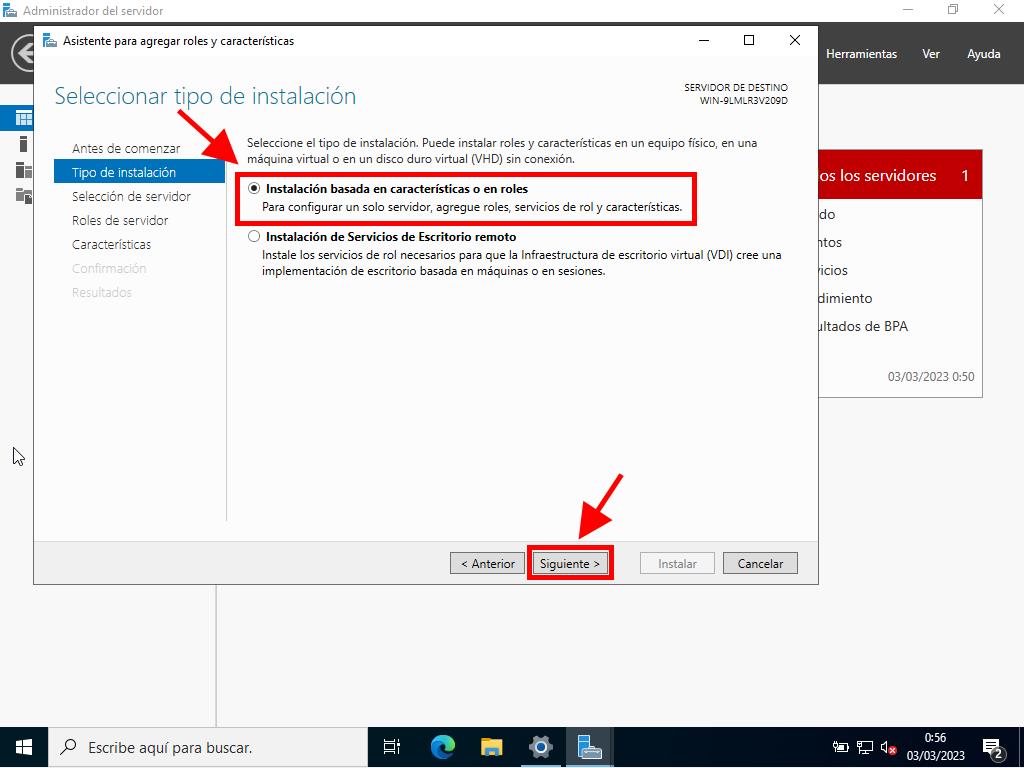
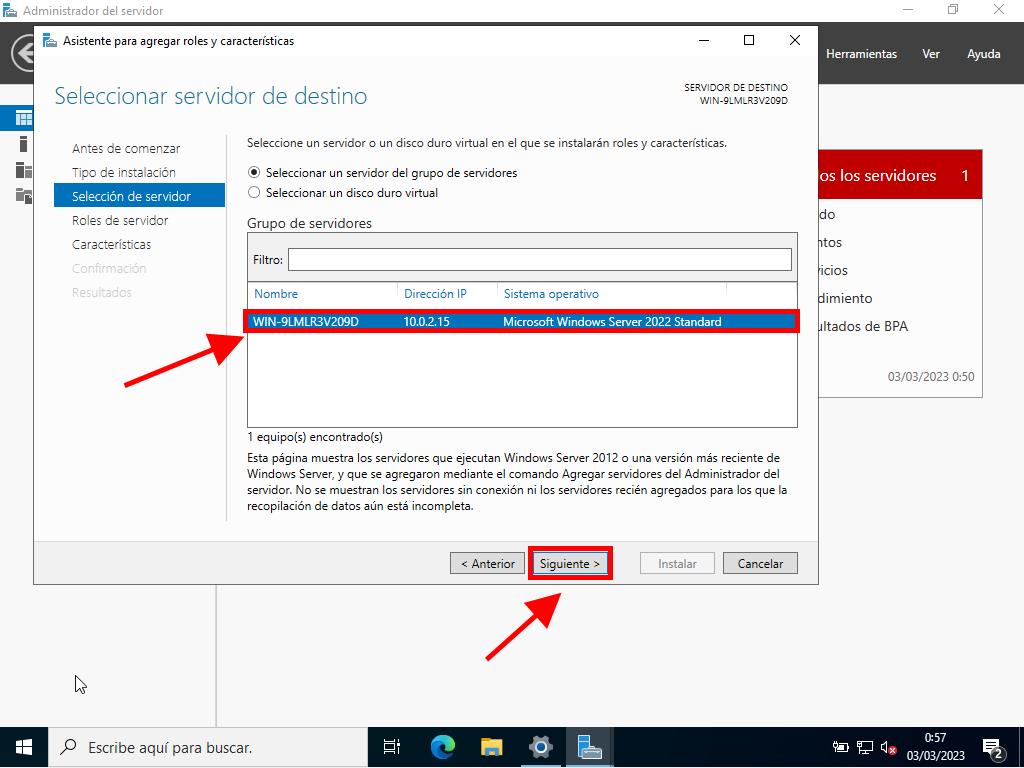
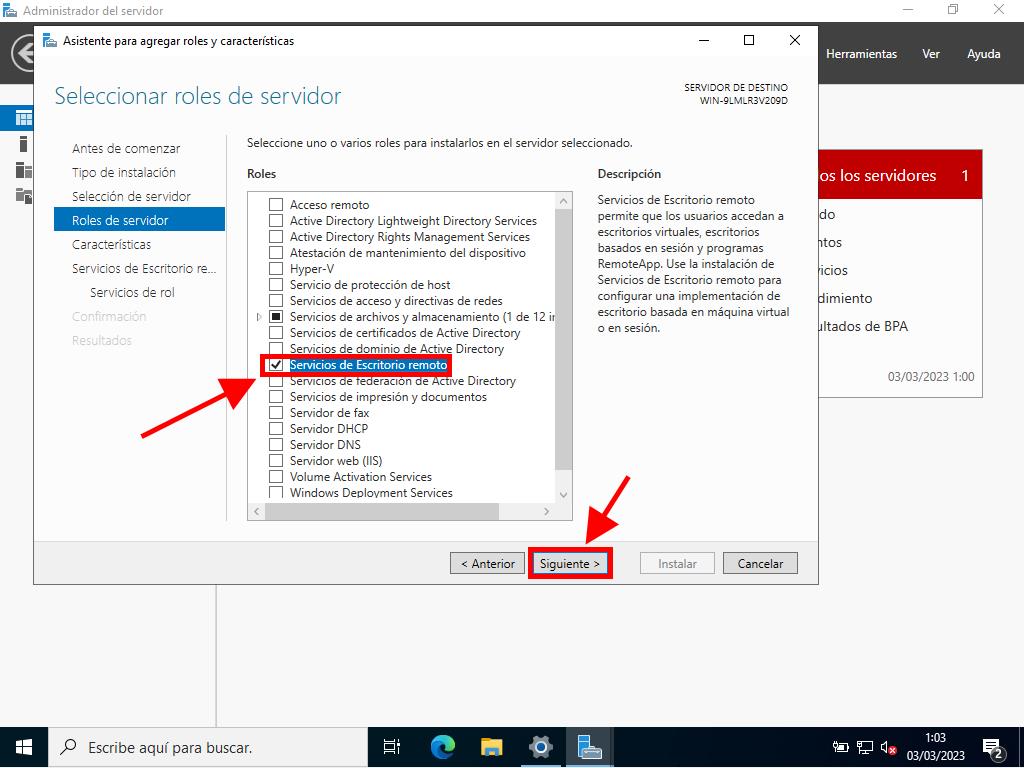
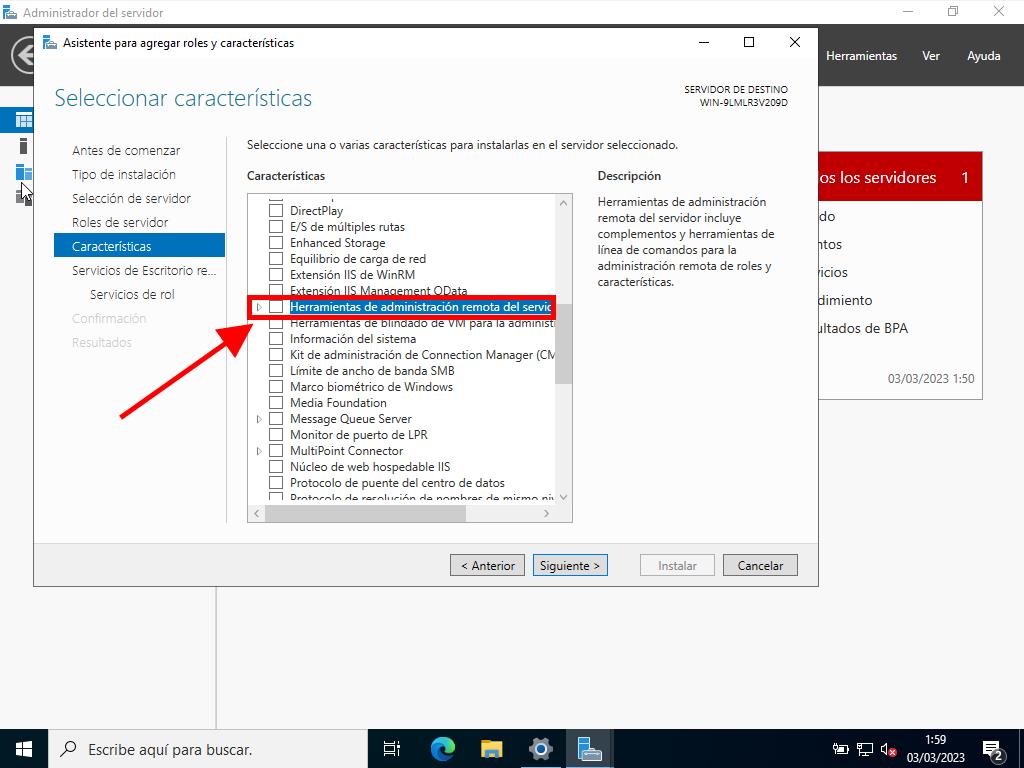
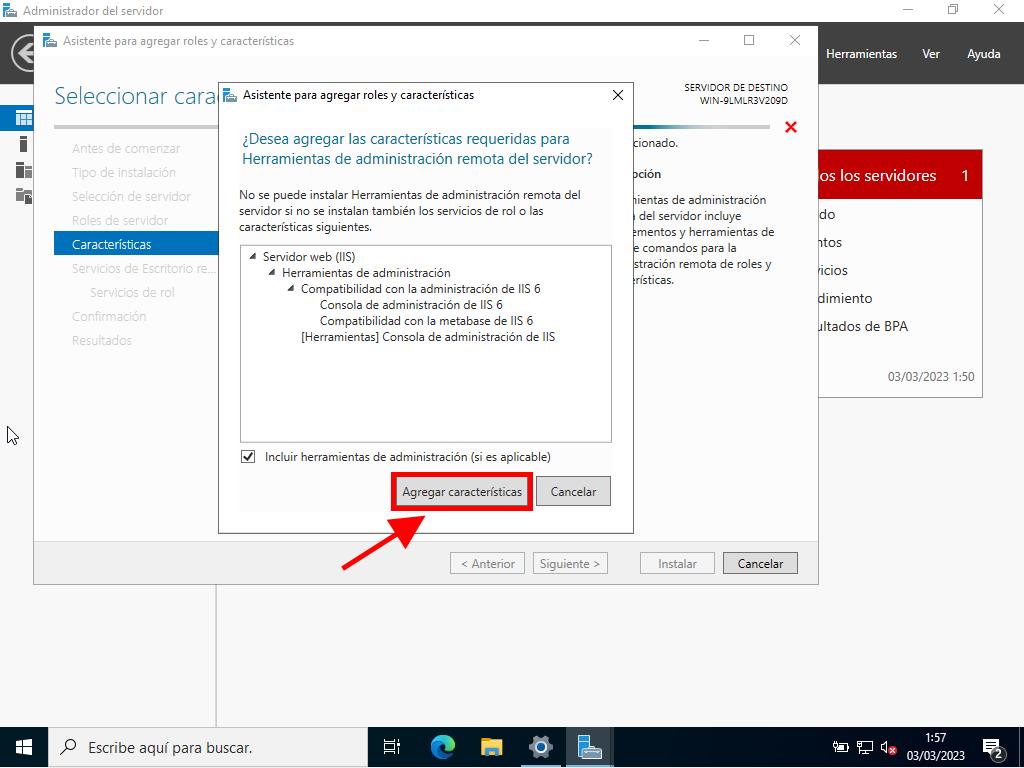
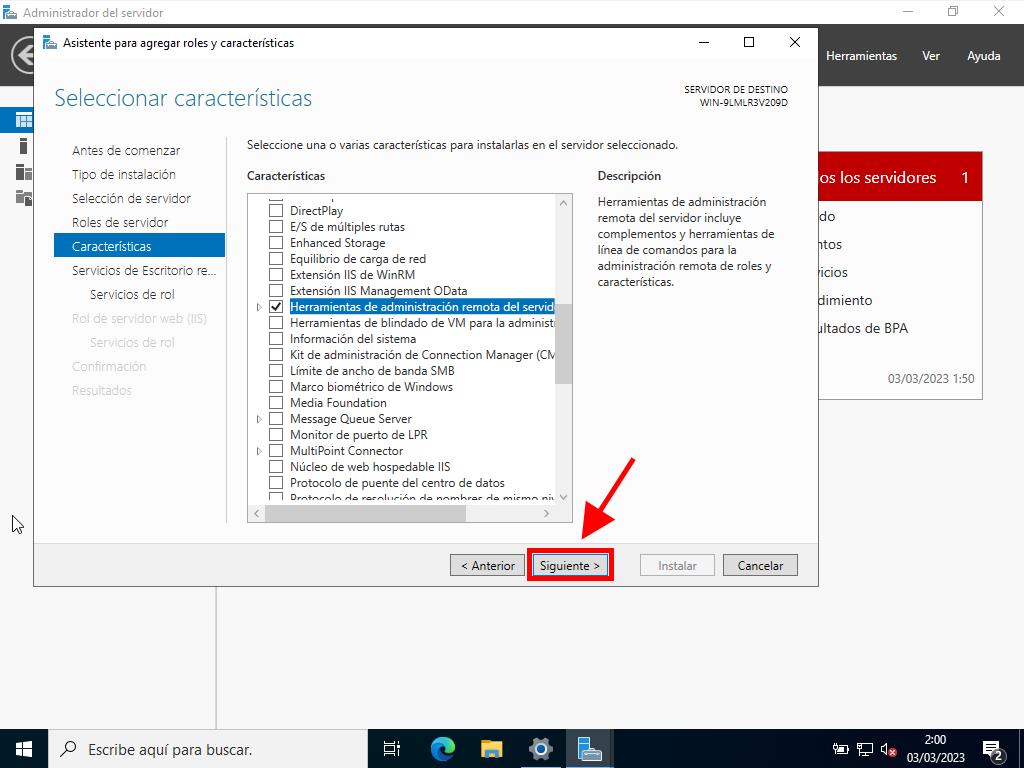
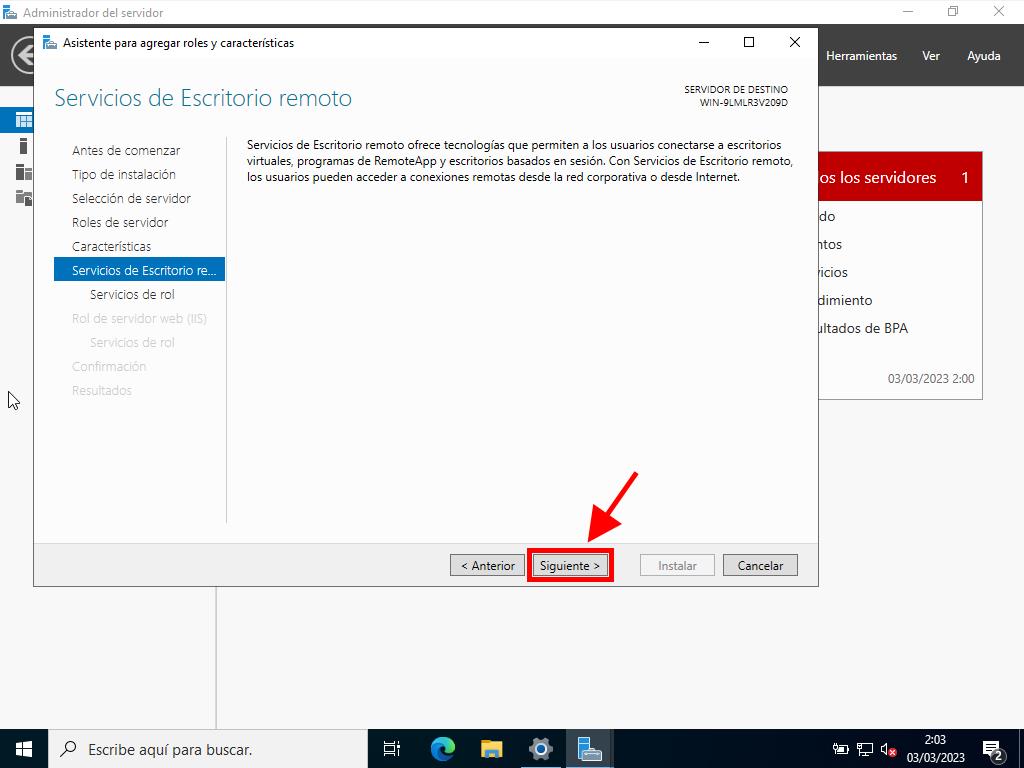
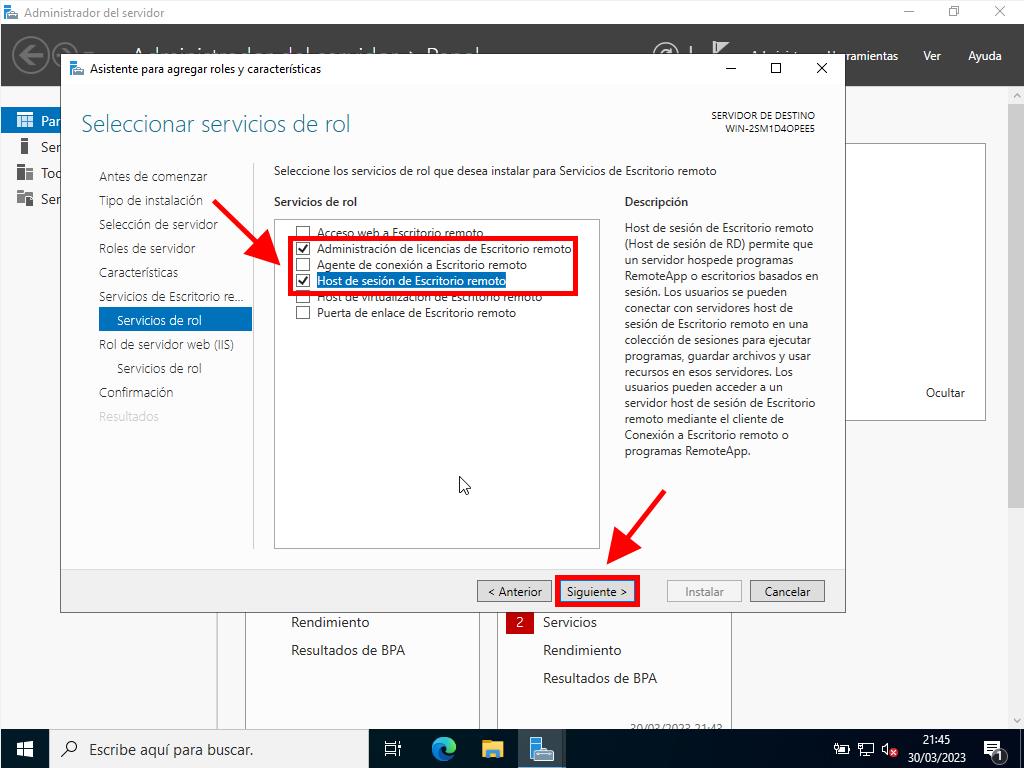
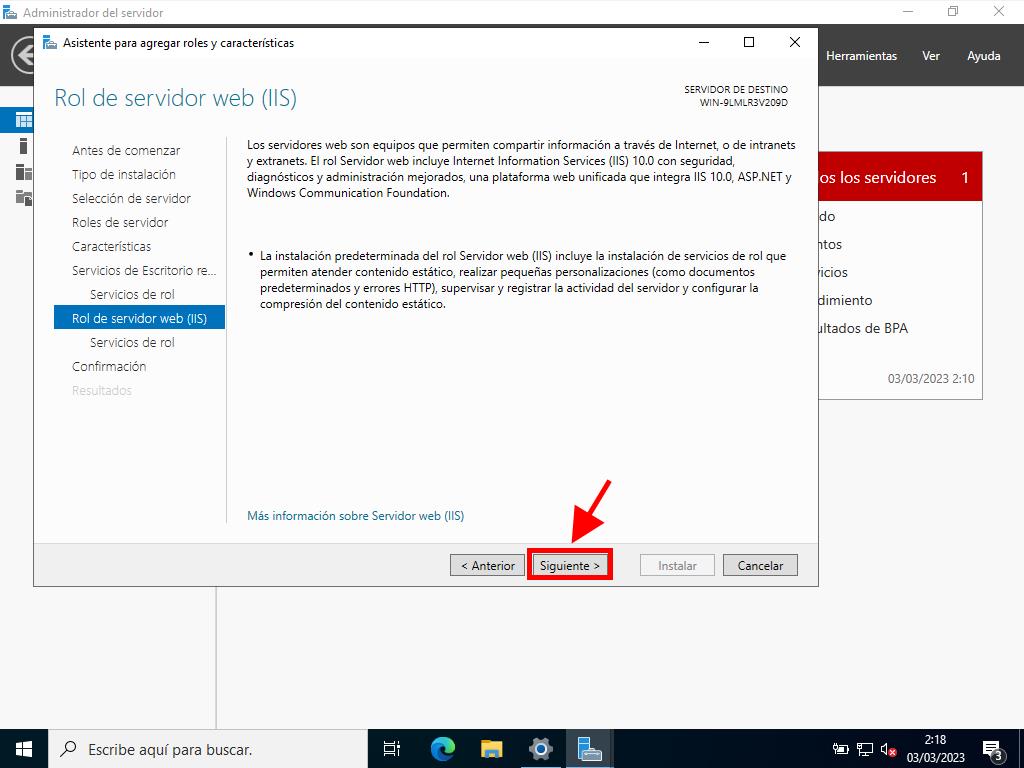
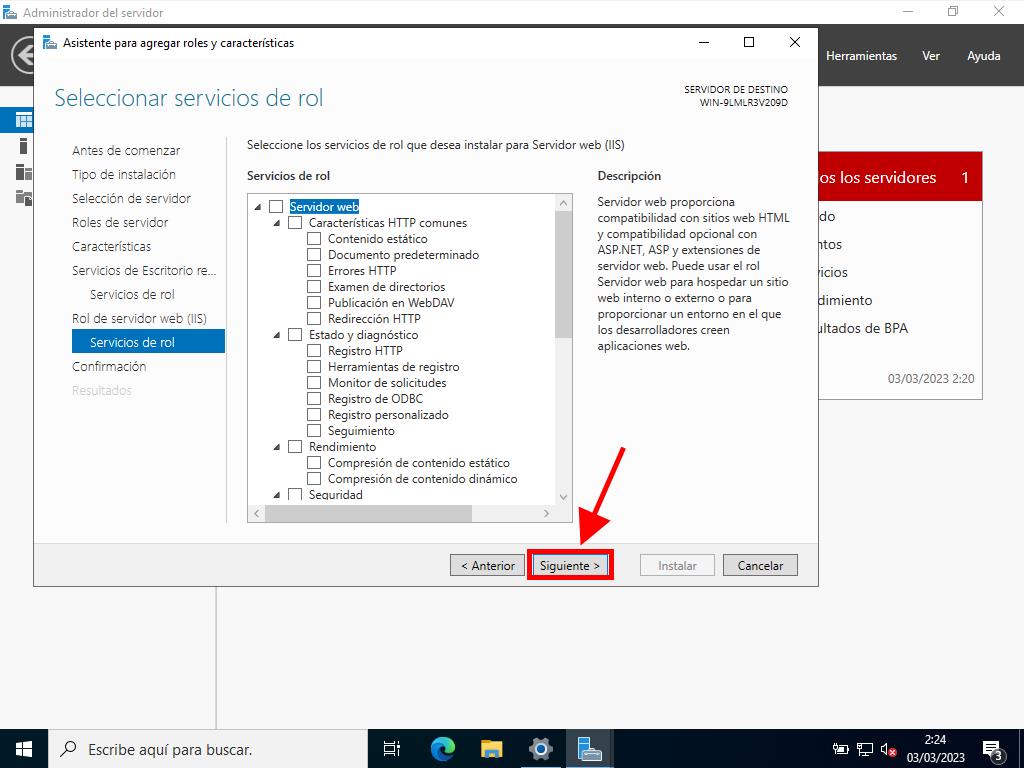
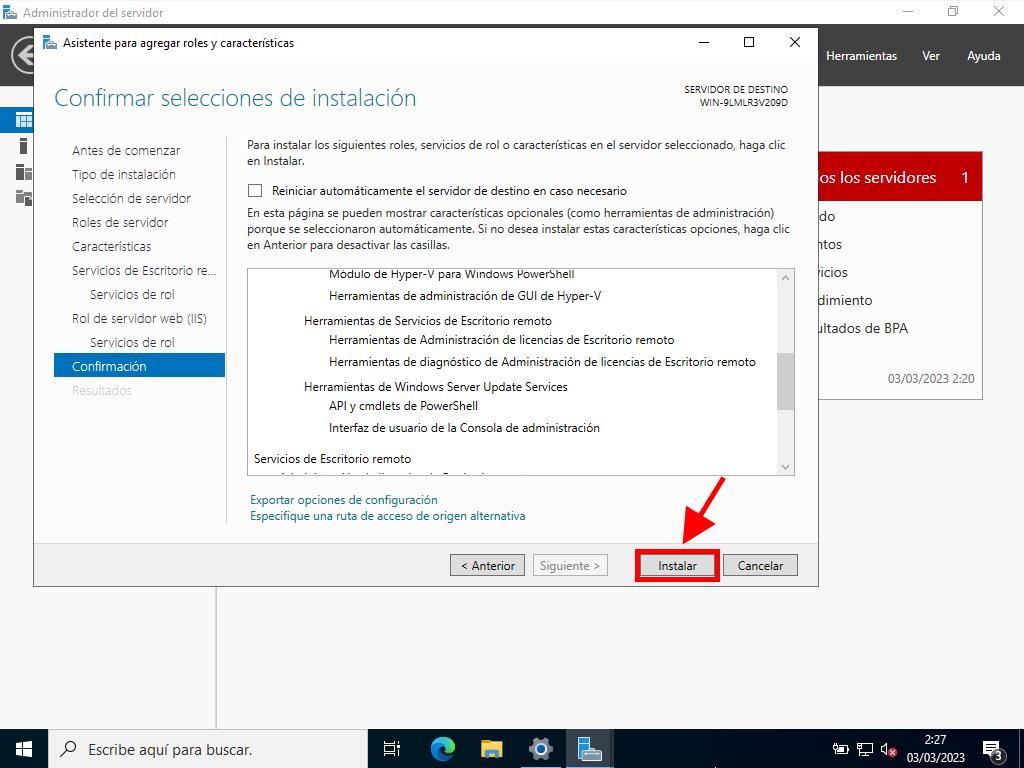
Activación del servidor de licencias
- En la esquina superior derecha, selecciona Herramientas, luego elige Remote Desktop Services y haz clic en Administrador de licencias de Escritorio Remoto.
- Haz clic derecho sobre el servidor y selecciona Activar servidor.
- Aparecerá el asistente de activación del servidor. Haz clic en Siguiente.
- Selecciona el método de conexión automática y haz clic en Siguiente.
- Proporciona la información solicitada (nombre, apellido, región y nombre de la empresa). Haz clic en Siguiente.
- Ingresa los datos de la empresa y haz clic en Siguiente.
- La activación del servidor de licencias está completa. Ahora procederás a instalar las licencias. Haz clic en Siguiente.
- Recibirás un resumen de la configuración del servidor. Haz clic en Siguiente.
- Luego, en el Programa de Licencias, selecciona Paquete de Licencias (Caja o Producto Empacado) y haz clic en Siguiente.
- Introduce la clave de producto de tus RDS CALs y haz clic en Agregar.
- Una vez que la licencia sea reconocida, haz clic en Siguiente.
- El Asistente de Instalación de Licencias confirmará la correcta instalación de las mismas. Haz clic en Finalizar.
- Tu servidor de licencias está listo para emitir y gestionar licencias. Puedes comprobarlo seleccionando el nombre de tu servidor donde verás las licencias disponibles y las emitidas, que inicialmente deben estar en cero.
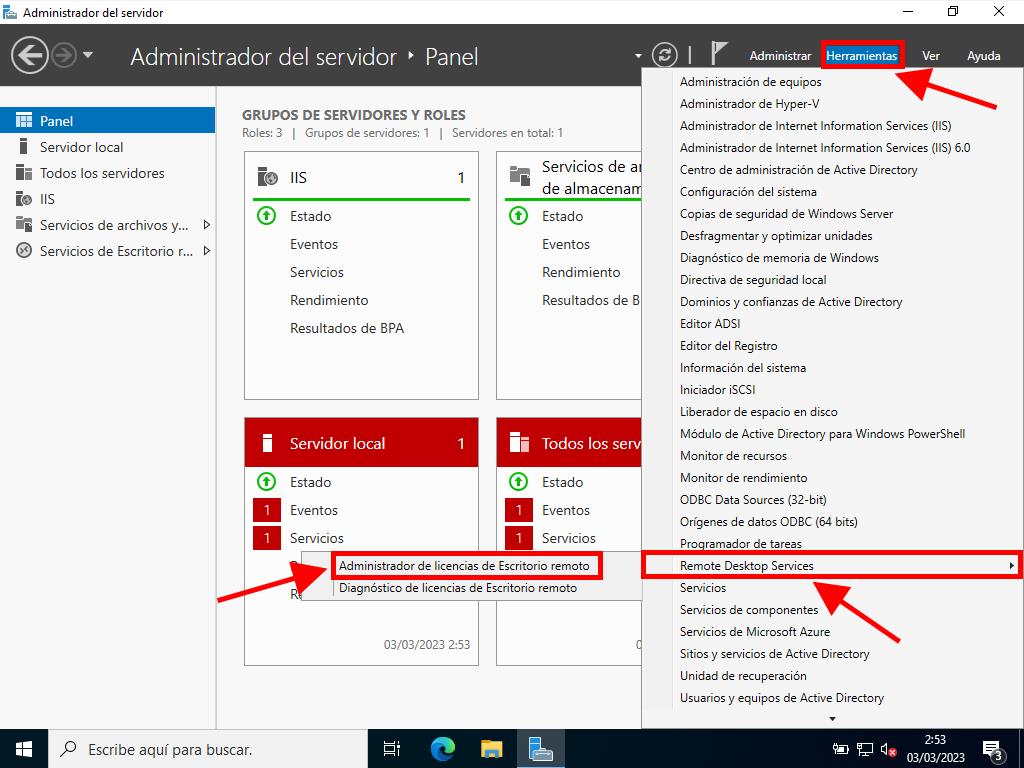
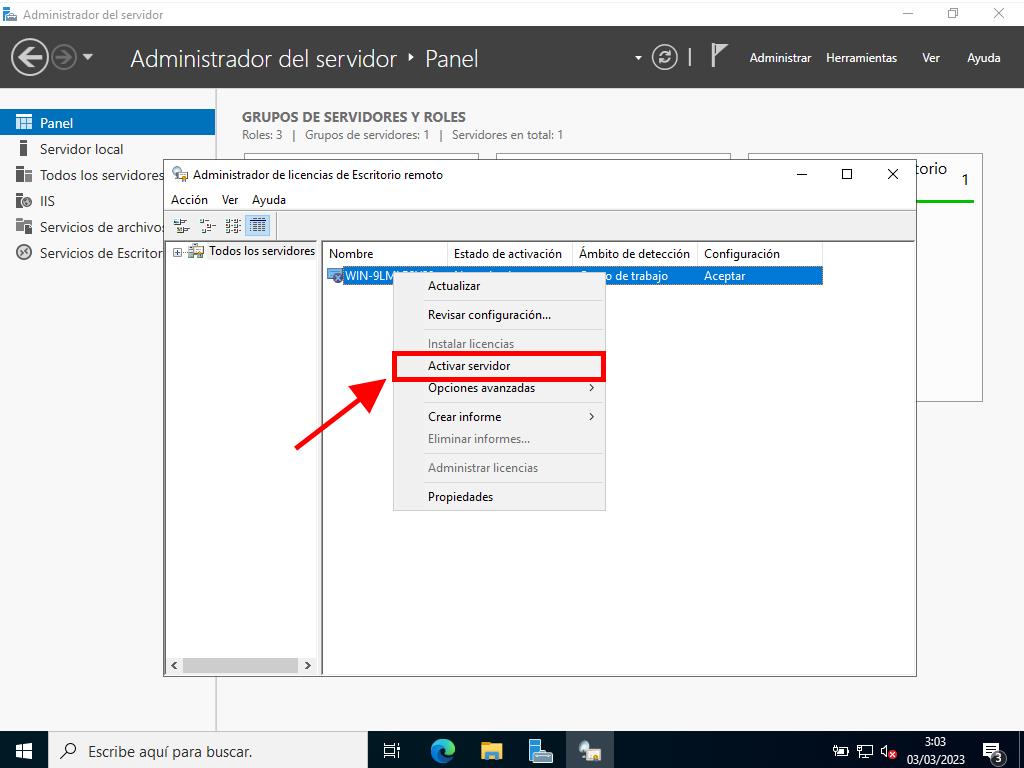
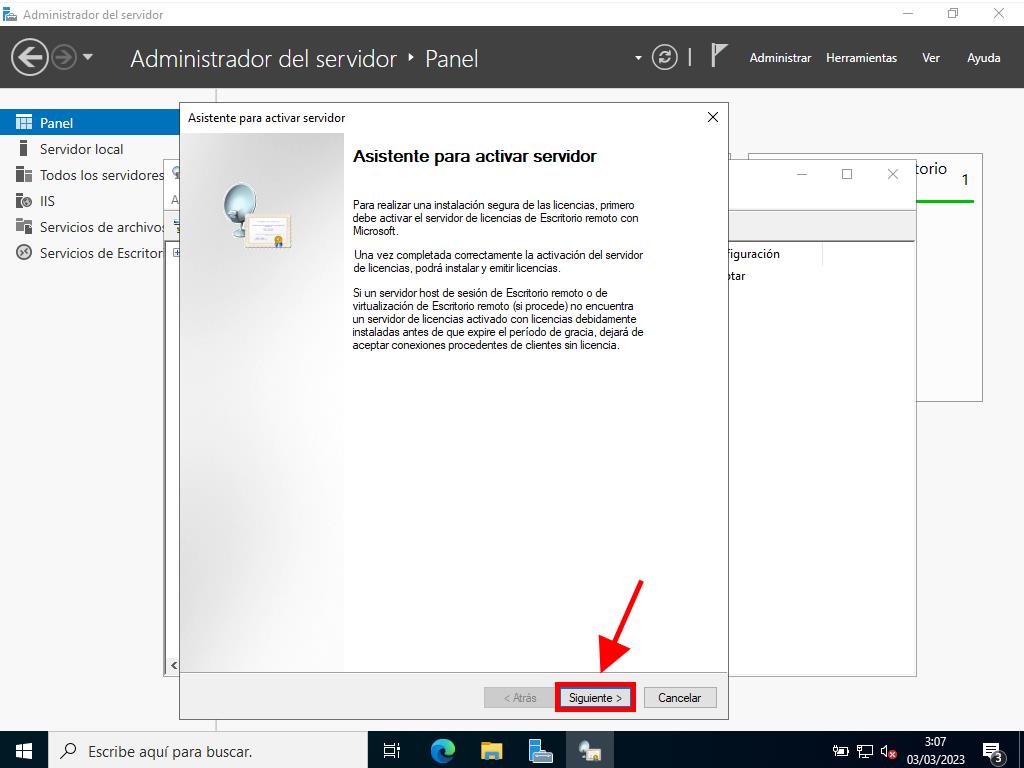
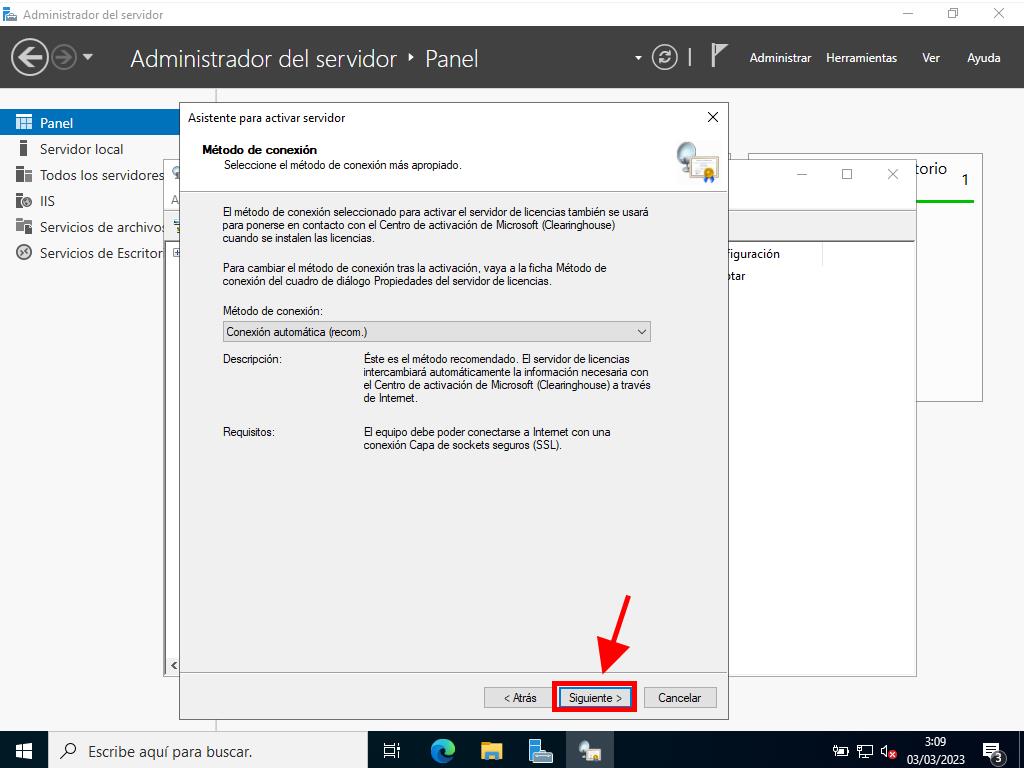
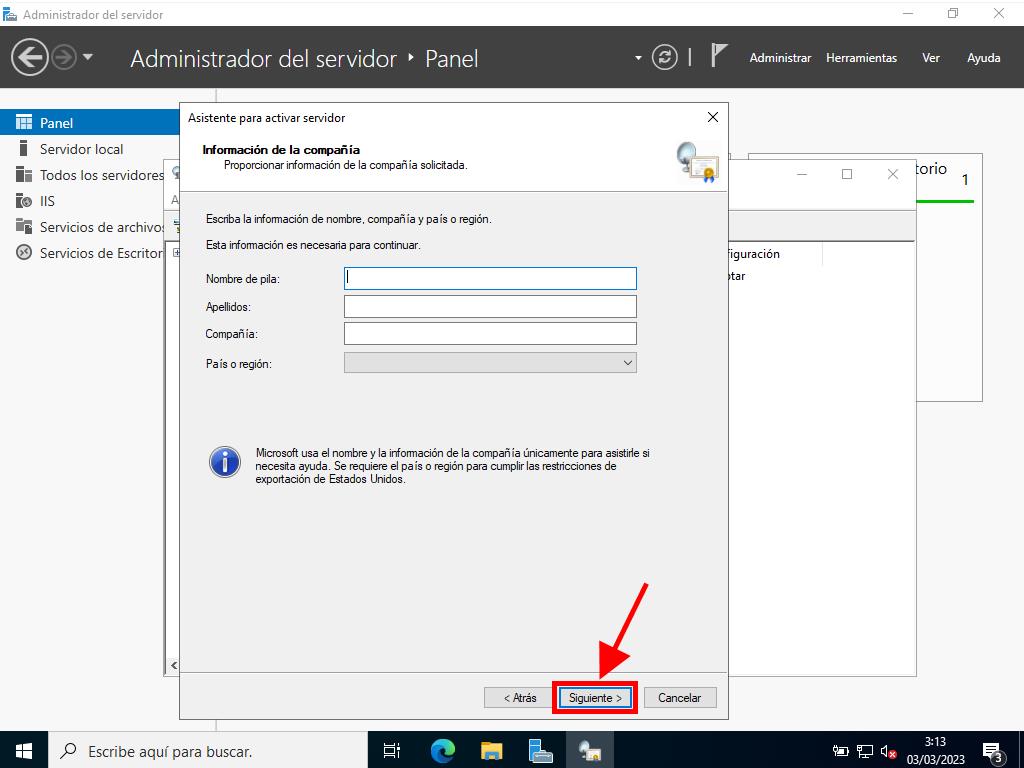
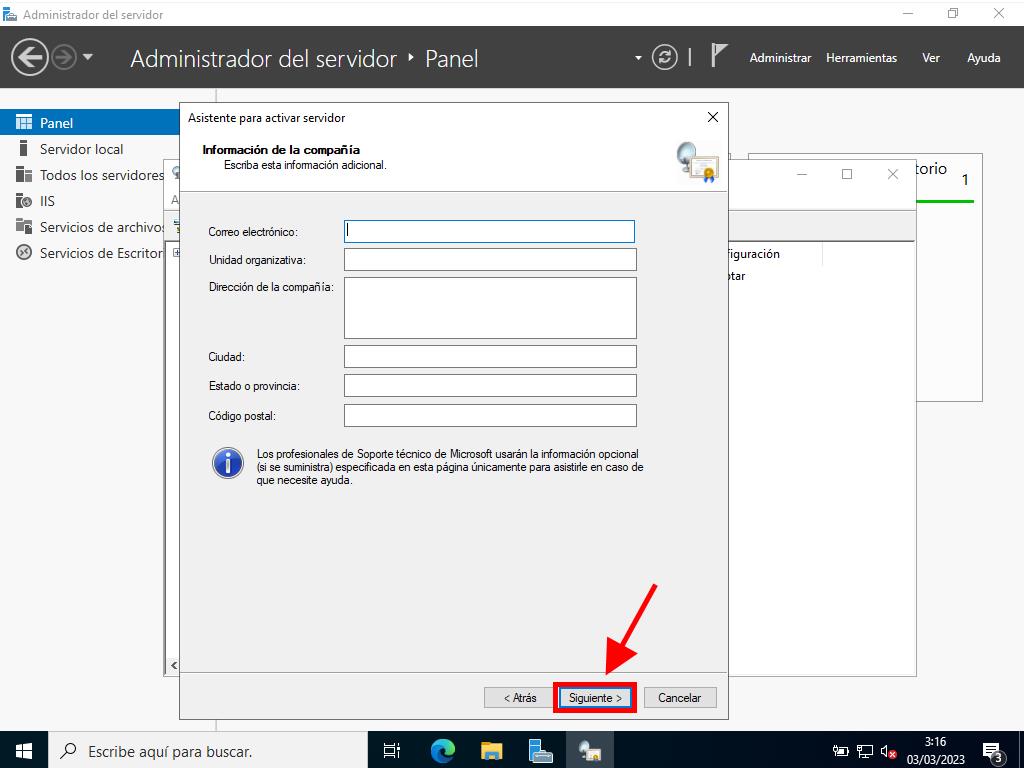
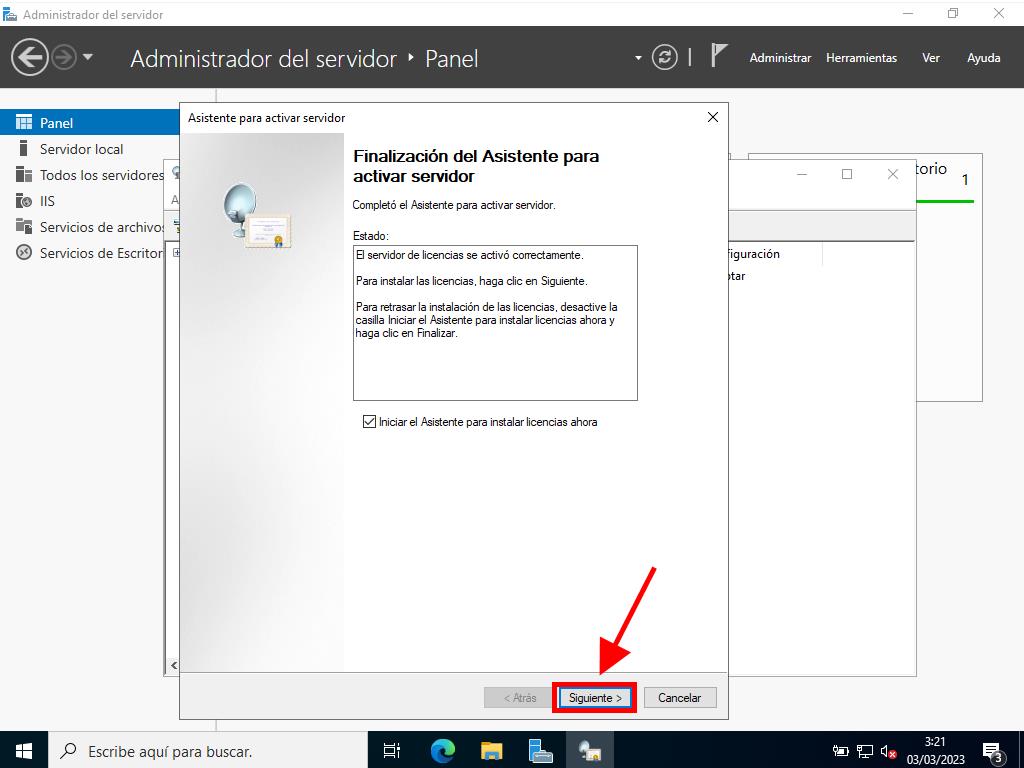
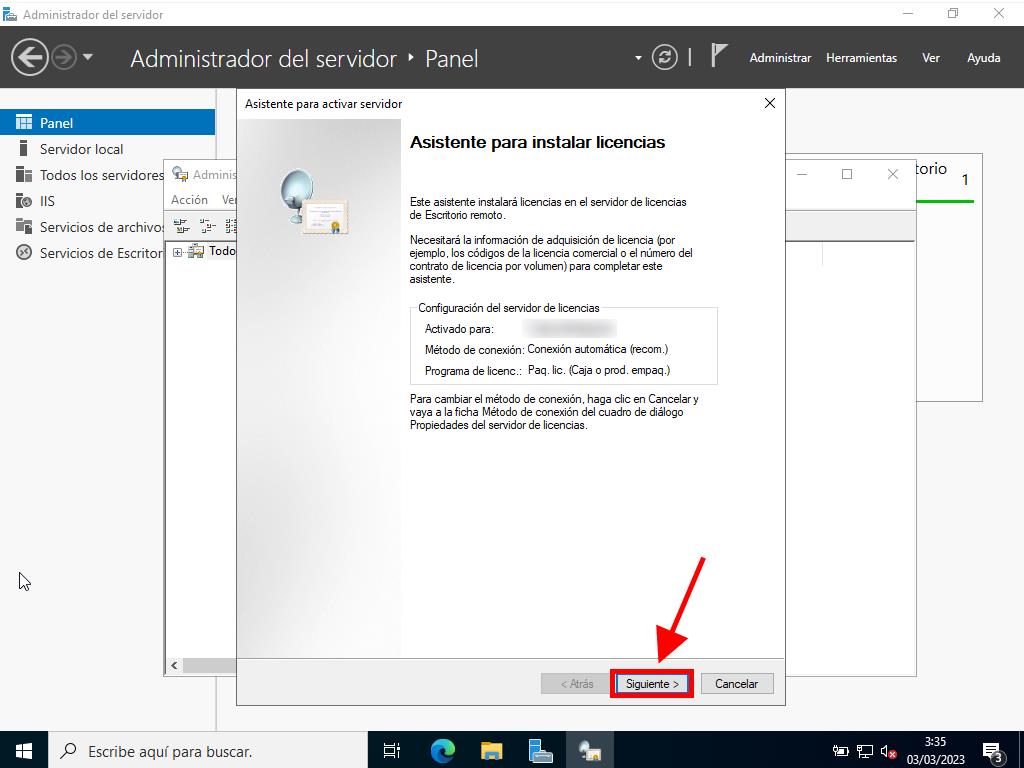
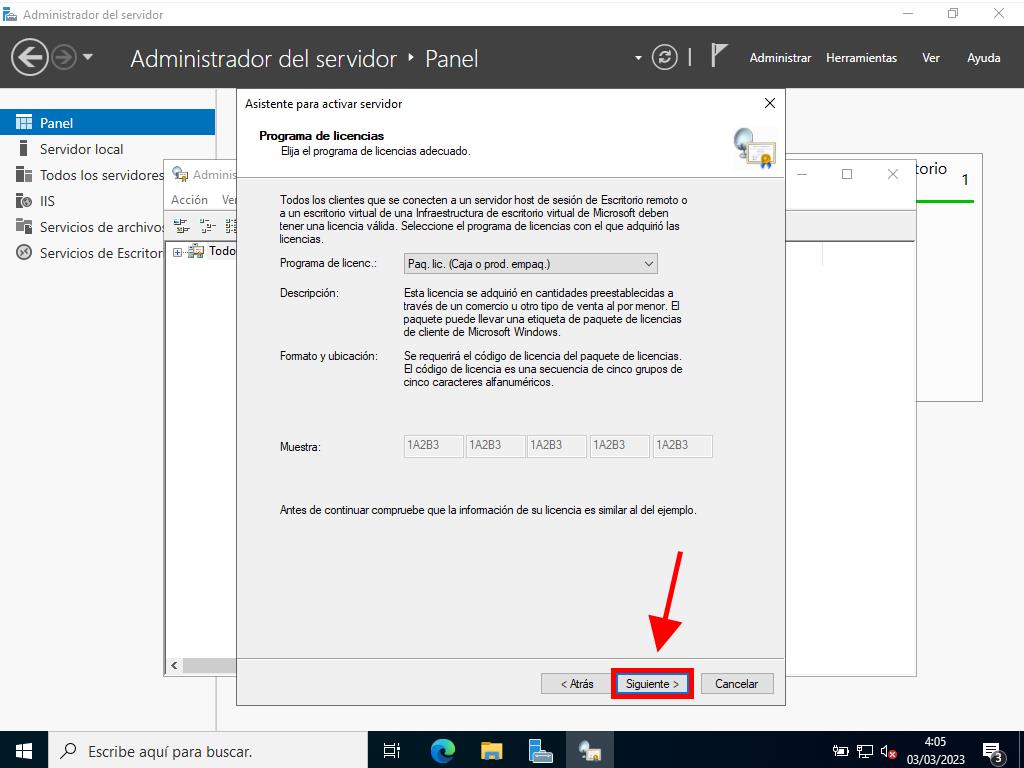
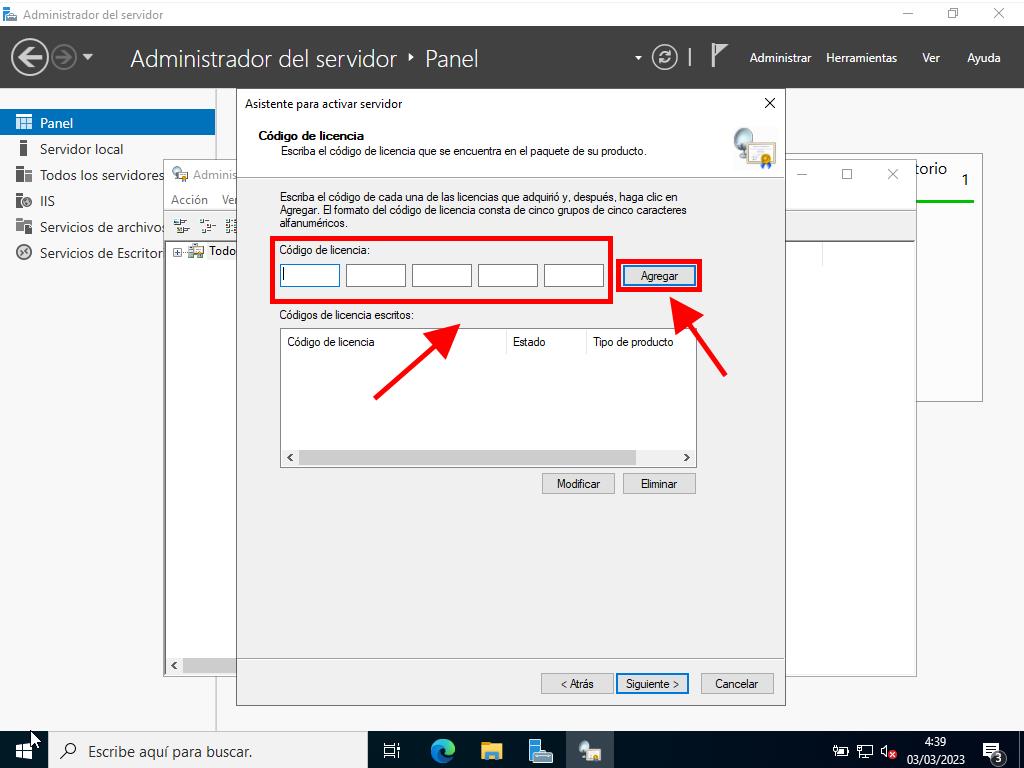
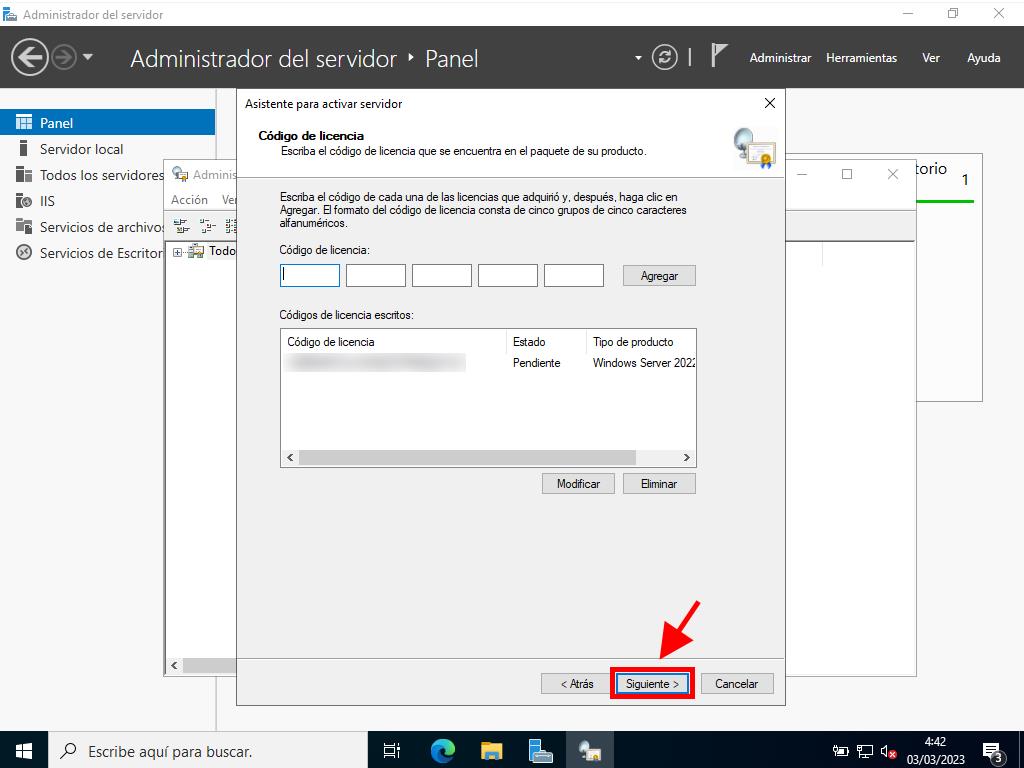
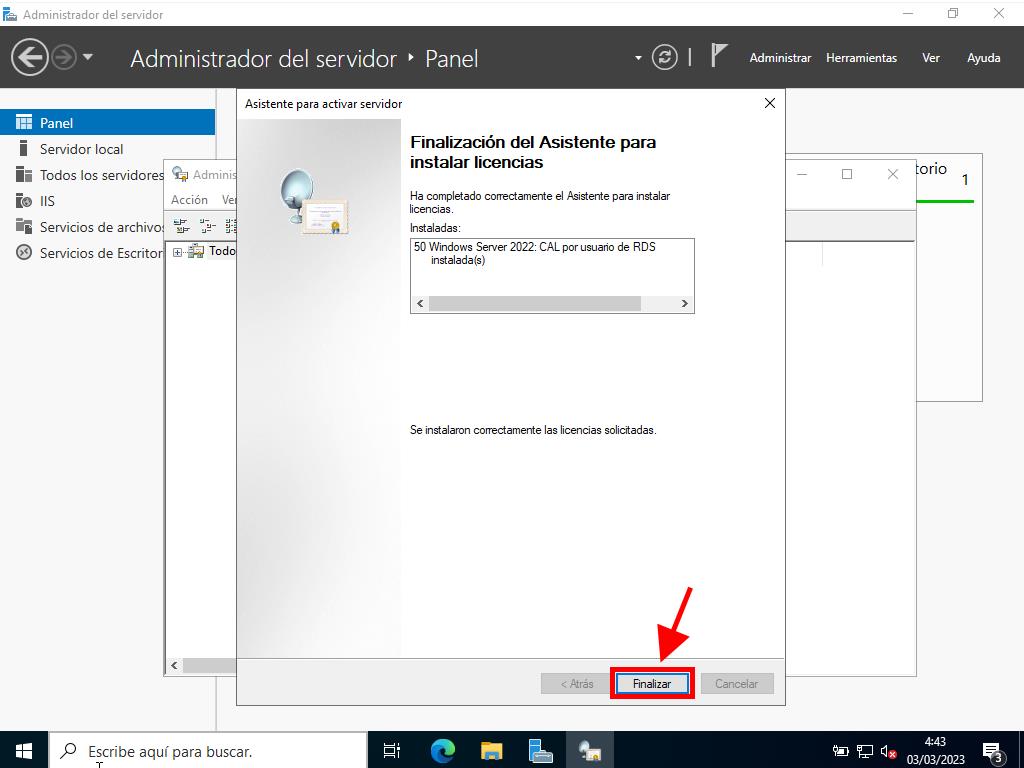
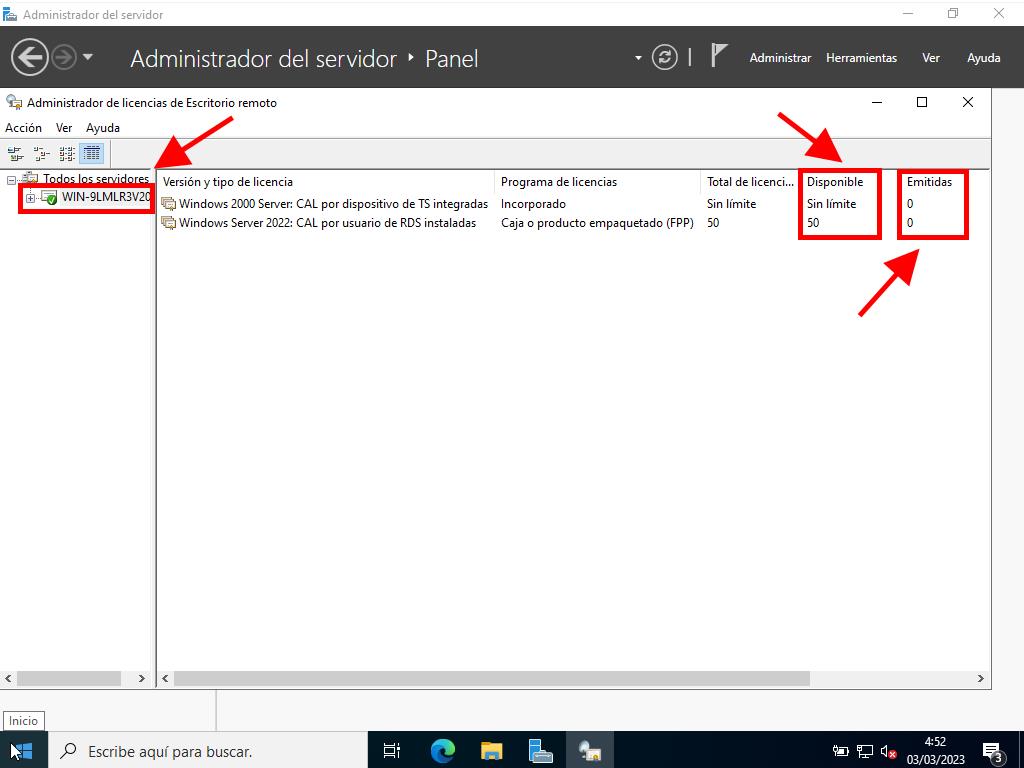
 Iniciar sesión / Registrarse
Iniciar sesión / Registrarse Pedidos
Pedidos Claves de producto
Claves de producto Descargas
Descargas

 Ir a United States of America - English (USD)
Ir a United States of America - English (USD)