Instrucciones para Instalar Windows Server 2022
Después de crear un disco de arranque USB, seguí estos pasos para realizar una instalación limpia:
- Encendé tu servidor para que Windows inicie de manera normal; insertá el USB de Windows Server y, a continuación, reiniciá el servidor.
- Tu dispositivo se iniciará desde el USB de Windows Server. Presioná cualquier tecla cuando aparezca el mensaje Presione cualquier tecla para iniciar desde CD o DVD.
- Reiniciá tu PC y, cuando aparezca el logo del fabricante, buscá la tecla del menú BOOT de arranque, que suele ser F2, F10, F11, F12 o Supr, para abrir el menú.
- Cambiá el orden de inicio a USB.
- Una vez en el programa de configuración, seleccioná tu idioma, formato de hora, moneda y teclado o método de entrada, y hacé clic en Siguiente.
- Luego, hacé clic en Instalar ahora para iniciar el proceso.
- Luego, seleccioná la edición de Server que querés instalar y hacé clic en Siguiente.
- En el siguiente recuadro, aceptá los términos y condiciones y hacé clic en Siguiente.
- En el siguiente paso, hacé clic en Personalizar: instalar solo el sistema operativo de servidor de Microsoft (avanzado).
- En el siguiente recuadro, seleccioná la unidad de disco donde querés instalar Windows Server y hacé clic en Siguiente.
- Comenzará la instalación de Windows Server. Tomará unos minutos.
- A continuación, ingresá una contraseña que sea fácil de recordar y hacé clic en Finalizar.
- Luego, presioná las teclas Ctrl+Alt+Supr e ingresá la contraseña que estableciste inicialmente. Aparecerá el escritorio de tu Windows Server.

Nota: Si reiniciás tu PC y no comienza la instalación de Windows Server, tendrás que cambiar el orden de inicio en la configuración del BIOS para arrancar desde el USB.
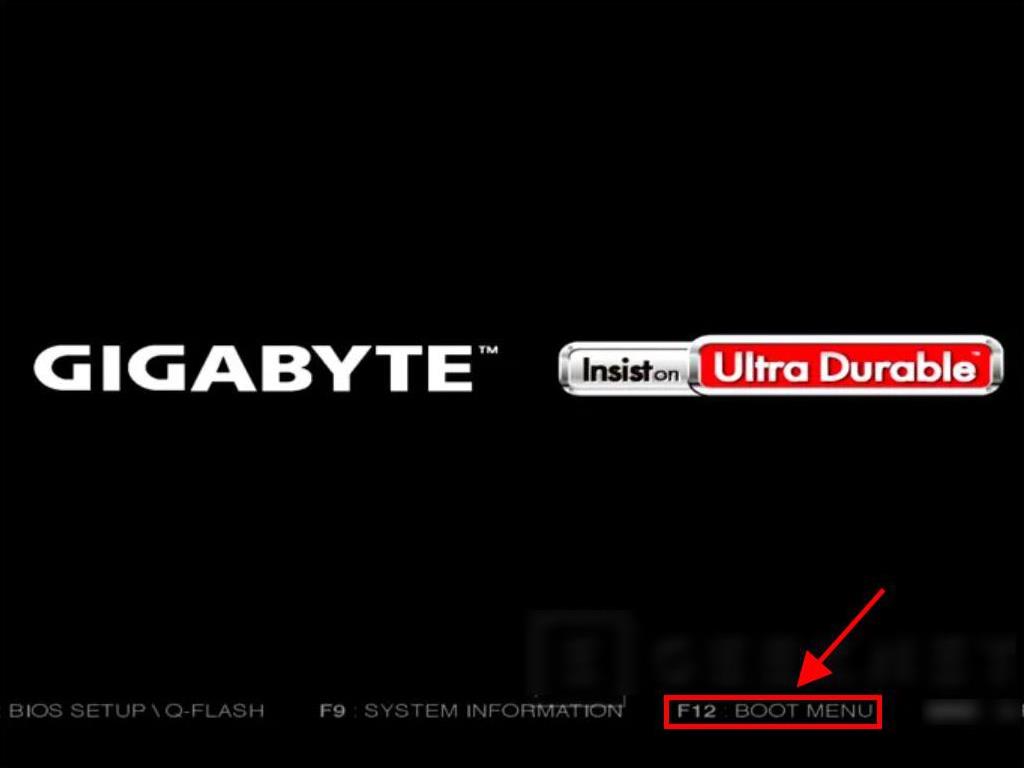
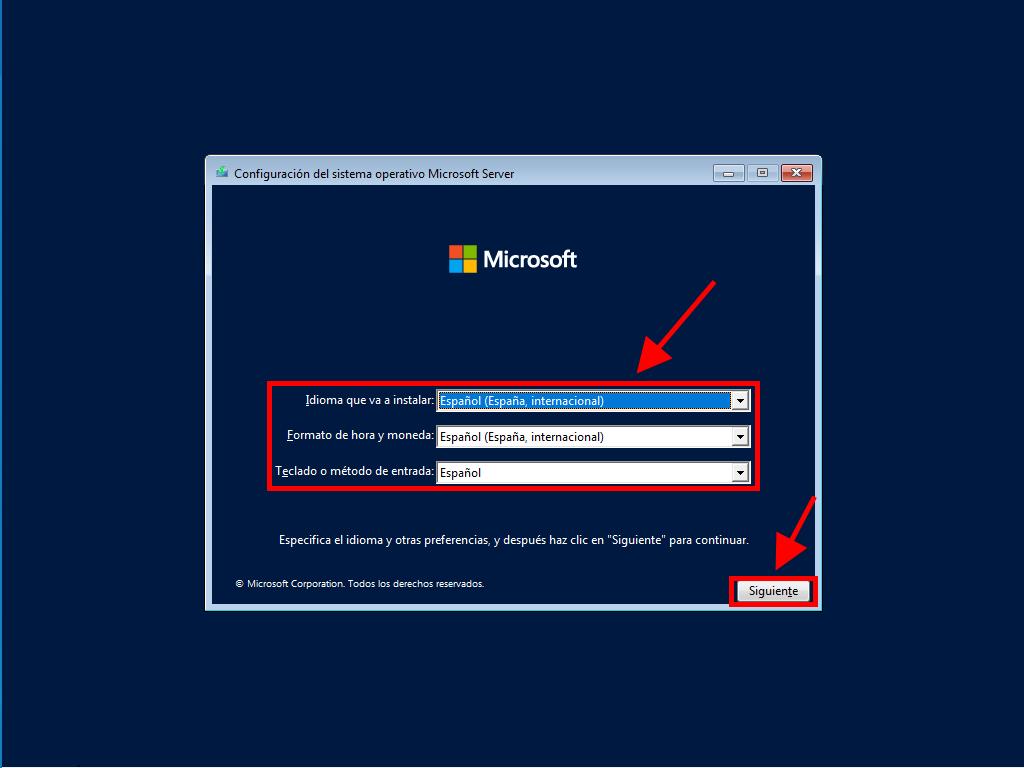
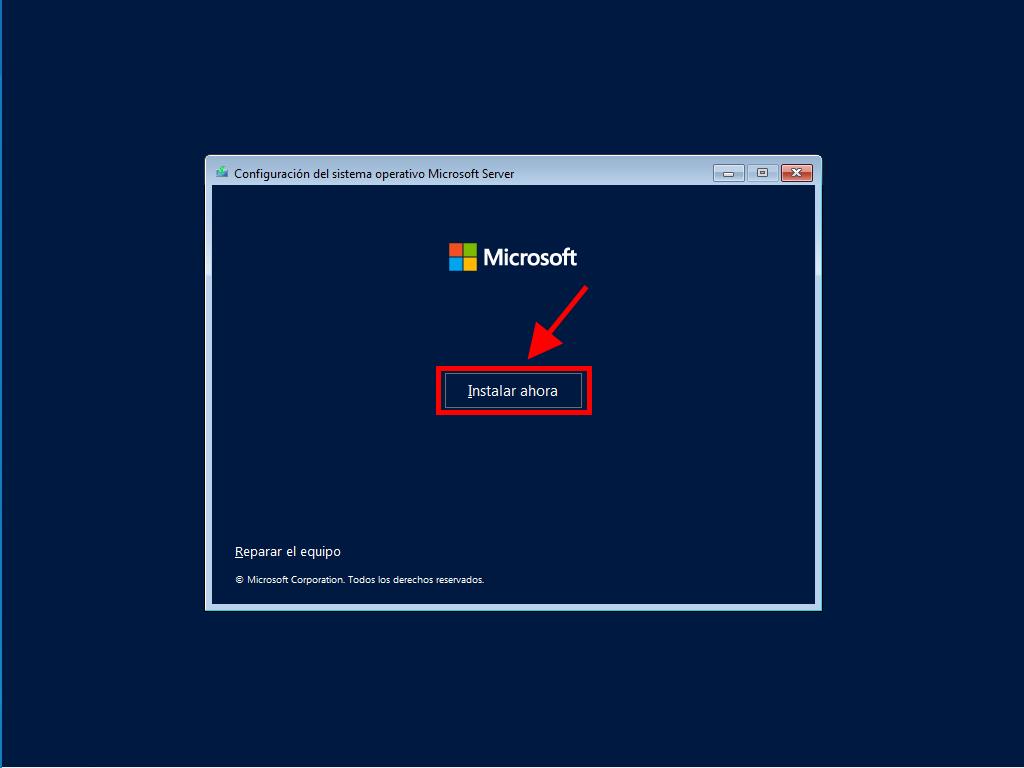
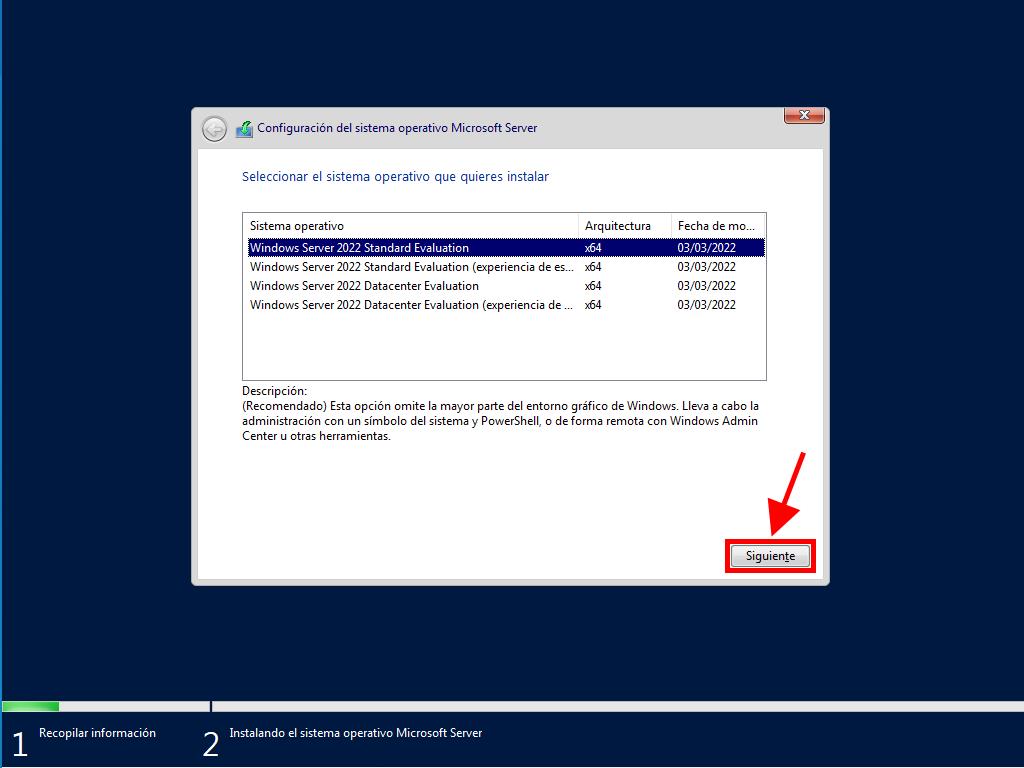
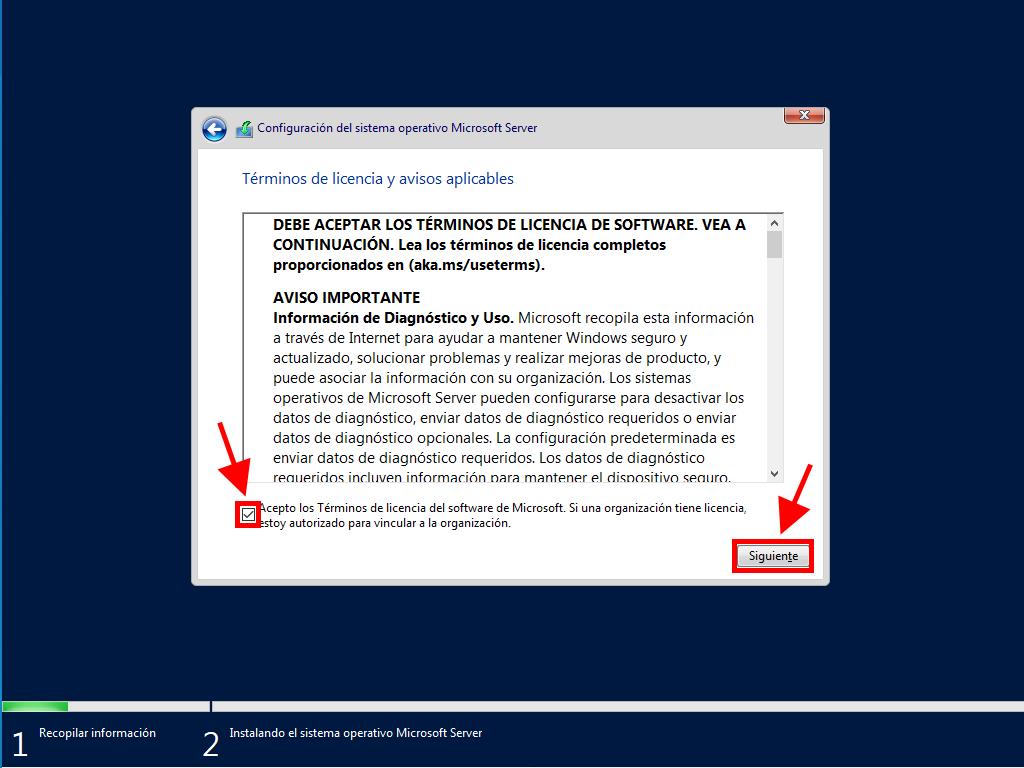
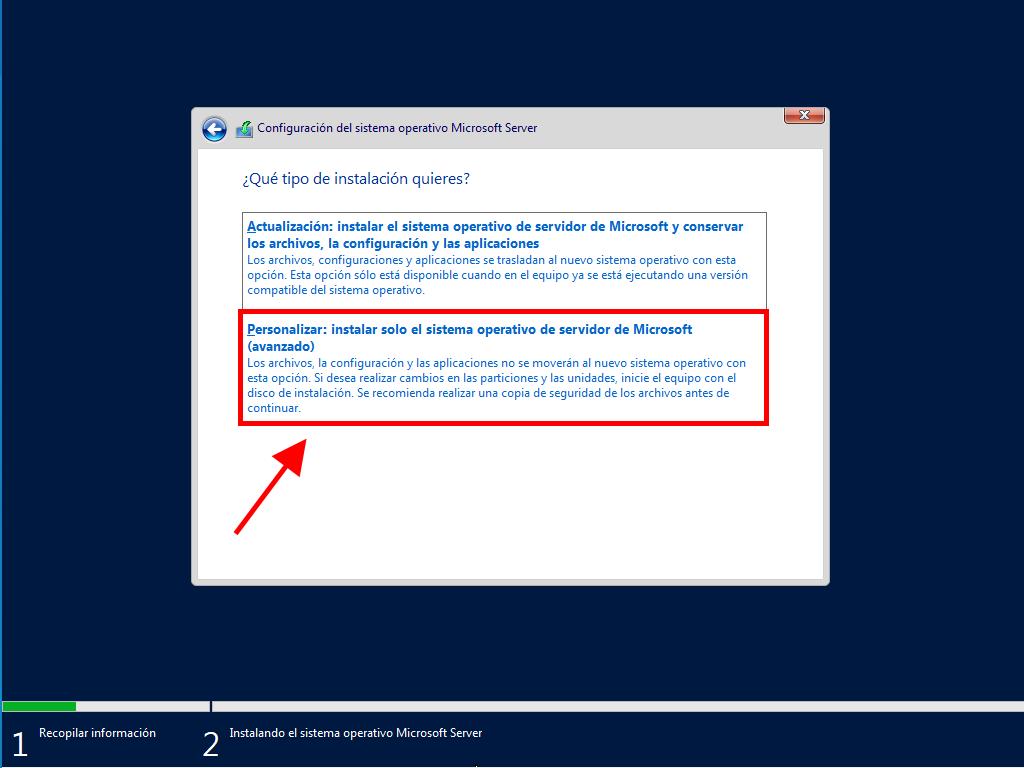
Nota: Te recomendamos eliminar todas las particiones del disco duro para un correcto funcionamiento de Windows Server. Si tu disco duro es nuevo, solo hacé clic en siguiente.
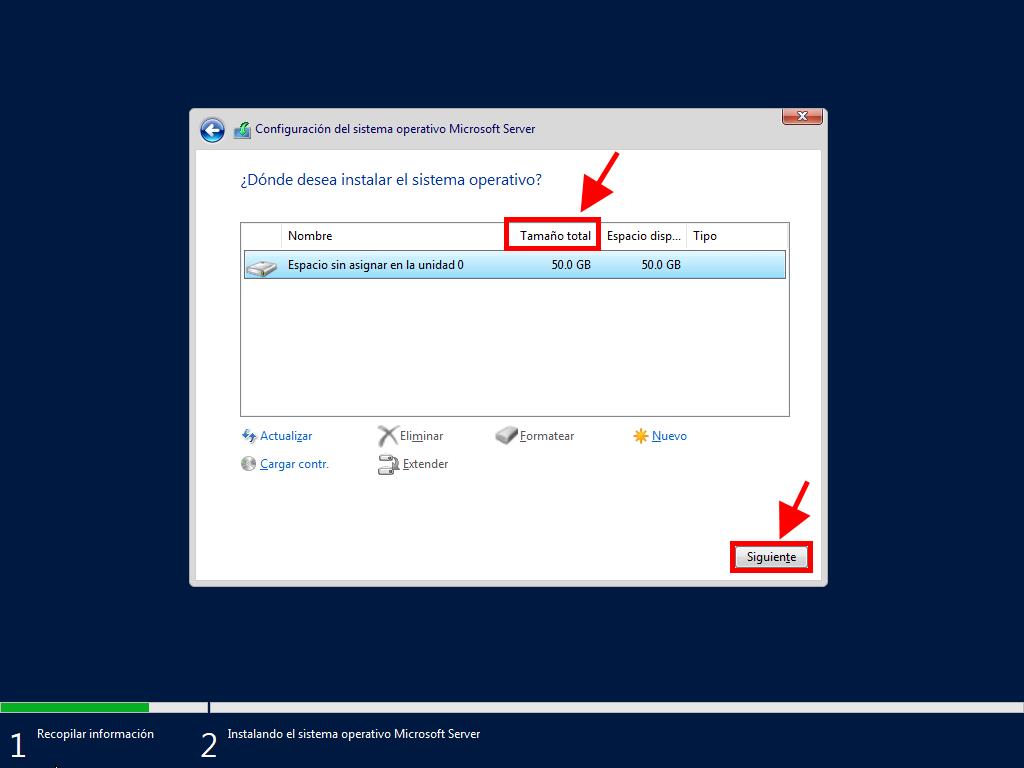
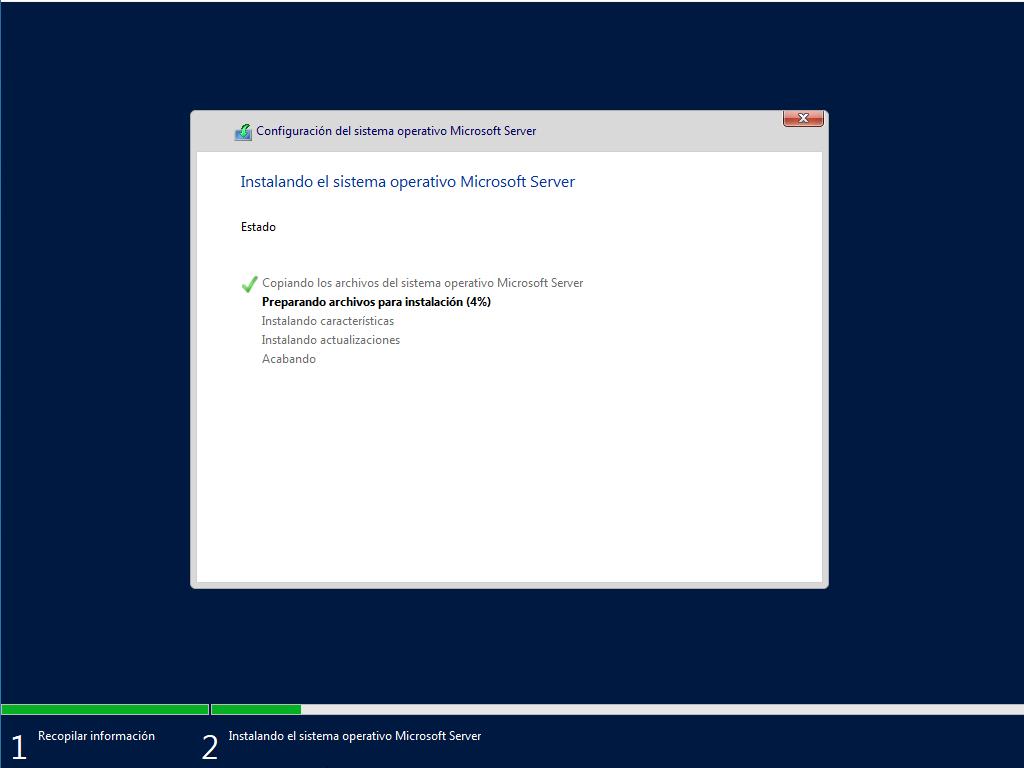
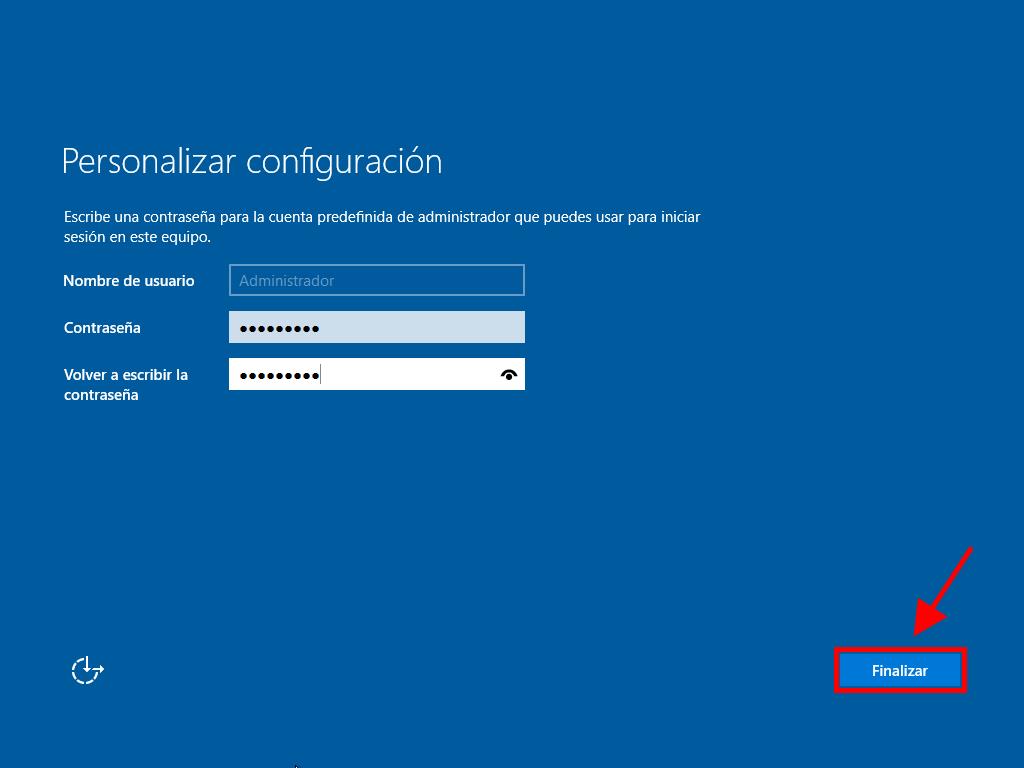
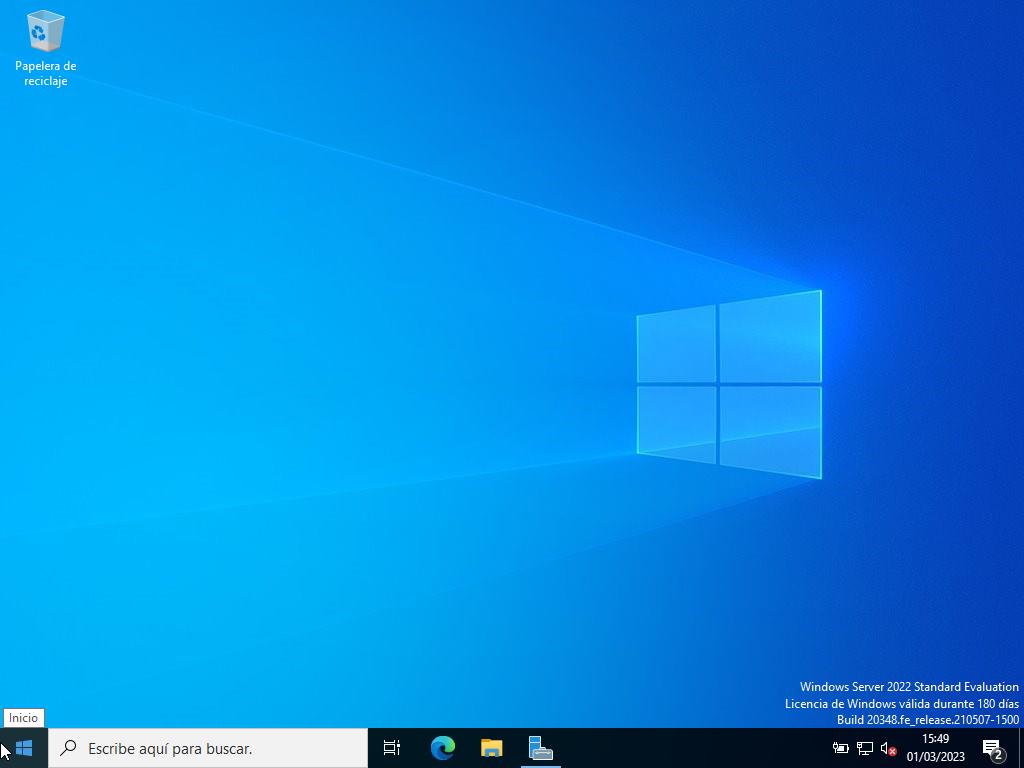
 Iniciar sesión / Registrarse
Iniciar sesión / Registrarse Pedidos
Pedidos Claves de producto
Claves de producto Descargas
Descargas

 Ir a United States of America - English (USD)
Ir a United States of America - English (USD)